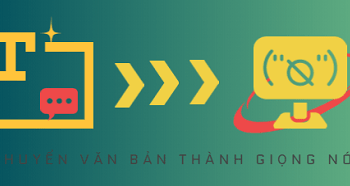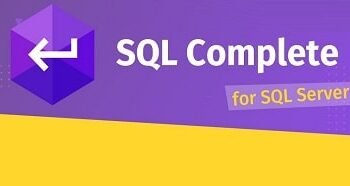Làm thế nào để cài đặt phần mềm đúng cách? Vâng ! đây thực sự là một câu hỏi được rất nhiều người dùng máy tính quan tâm.
Đối với những bạn sử dụng máy tính lâu năm hay thường xuyên cài đặt phần mềm thì không nói làm gì.
Nhưng đối với những bạn mới làm quen với máy tính thì việc cài đặt phần mềm không đúng cách là nguyên nhân chính dẫn đến việc hỏng hệ điều hành và làm máy tính chậm chạp đi nhanh chóng.
Đây là một bài viết dành cho các newber, những bạn mới sử dụng máy tính nhé. Còn những bạn đã làm việc này thường xuyên và có kinh nghiệm rồi thì khỏi cần đọc, đỡ mất thời gian 😀

Mục Lục Nội Dung
- 1. Cài đặt phần mềm không đúng cách nghĩa là sao?
- 2. Làm thế nào để hạn chế cài nhầm các phần mềm rác?
- 3. Download phần mềm Unchecky
- 4. Lưu ý khi tải phần mềm
- 5. Dấu hiệu nhận biết máy tính đã bị dính Adware
- 6. Loại bỏ Adware ra khỏi máy tính
- 7. Lời kết
1. Cài đặt phần mềm không đúng cách nghĩa là sao?
Ở đây mình không quan tâm là sau khi bạn cài phần mềm đó có sử dụng được hay không? mà mình đang nhắc tới vấn đề trong quá trình cài đặt của bạn.
Rất nhiều bạn trong quá trình cài đặt cứ nhấn Next => Next cho xong, mà không cần biết là mình vừa đồng ý cài đặt những gì vào máy tính. Đây thực sự là một sai lầm nghiêm trọng đối với người sử dụng máy tính.
Thông thường trong quá trình cài đặt các phần mềm miễn phí, nếu như bạn không để ý thì sẽ bị cài đặt thêm một số phần mềm và công cụ không mong muốn.
Ví dụ như phần mềm scan virus, quét registry, công cụ tối ưu hệ thống, công cụ tìm kiếm của ask…. và điều tồi tệ hơn là có thể bị nhiễm virus, Trojan…
Hacker đã lợi dụng sự thiếu kinh nghiệm của người dùng để tung ra các phần mềm độc hại, phần mềm quảng cáo adware đội lốt các phần mềm trông có vẻ như rất hữu ích để bạn cài đặt vào máy tính nhưng thực chất thì đây là những phần mềm rác.
Thường thì những loại phần mềm này chả có tác dụng gì và nó cũng không quá nguy hiểm cho máy tính nhưng nó sẽ làm phiền bạn, gây ức chế khi sử dụng và theo thời gian chắc chắn là gây chậm máy tính rồi.
TIPs:
- Tăng tốc máy tính 12 bước để có một máy tính luôn như mới
- Hướng dẫn cách gỡ bỏ phần mềm tận gốc trên máy tính Windows
Ví dụ như trong quá trình cài đặt phần mềm phần mềm Sopcast, nếu bạn không để ý sẽ bị cài đặt thêm công cụng tìm kiếm của Ask vào trình duyệt web Google Chrome.
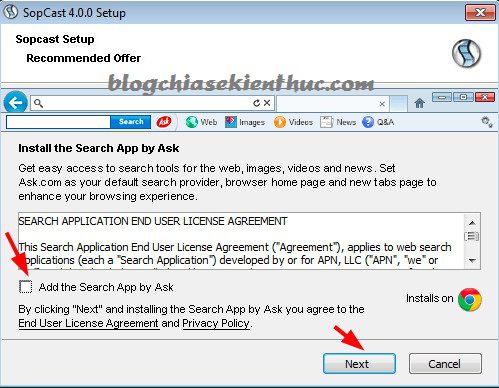
2. Làm thế nào để hạn chế cài nhầm các phần mềm rác?
Đây mới là điều mà các bạn cần, nếu như bạn chưa có kinh nghiệm cài đặt thì bạn hãy sử dụng phần mềm Unchecky.
Bạn đang thắc mắc phần mềm này có tác dụng gì và tại sao bạn nên sử dụng phần mềm này đúng không, Unchecky có tác dụng sau:
- Giúp bạn bỏ hết các “dấu tích” không liên quan trong quá trình cài đặt.
- Hạn chế click chuột trong quá trình cài đặt và tự động bỏ check ở những mục không cần thiết, nhưng bạn vẫn nên quan sát kỹ trong quá trình cài đặt nhé, cần gì thì tích chọn lại là xong.
- Unchecky sẽ cảnh báo khi bạn check vào một đề nghị không mong muốn, điều này sẽ làm giảm khả năng cài đặt nhầm.
- Phần mềm này khá nhẹ và tự động cập nhật.
3. Download phần mềm Unchecky
- Trang chủ: unchecky.com
- Link tải từ trang chủ: Link tải về / Link dự phòng
- Công cụ gỡ bỏ Unchecky: Tải về máy
4. Lưu ý khi tải phần mềm
Một nguyên nhân nữa cũng khiến máy tính bạn bị nhiễm Adware và làm rác máy tính đó là do bạn cài đặt nhầm phần mềm, bạn không xem kỹ dung lượng trước khi tải và cài đặt.
Hiện nay các trang cho phép upload và tải về thường treo rất nhiều banner quảng cáo dạng Download khiến bạn không biết bấm vào đâu mới là link chính xác.
Và thường thì những banner quảng cáo lừa người dùng này có màu sắc rất nổi bật để gây chú ý, còn link thật thì bé tý nằm ở một góc nào đó 😀
Ví dụ như trang Mega.co.nz mà mình hay upload link để chia sẻ cho các bạn, trang này là một trong những trang ít quảng cáo nhất, nhưng nếu bạn không để ý thì vẫn có thể bị tải nhầm.
Như hình ở dưới, nếu nhìn thoáng qua thì bạn sẽ bấm ngay vào nút Download to to kia đúng không 😀 ,nhưng bạn đã nhầm, cái mà bạn vừa tải chỉ là công cụ hỗ trợ đồng bộ dữ liệu của Mega.nz mà thôi.
Link chính xác phải là Download through your browse 😛
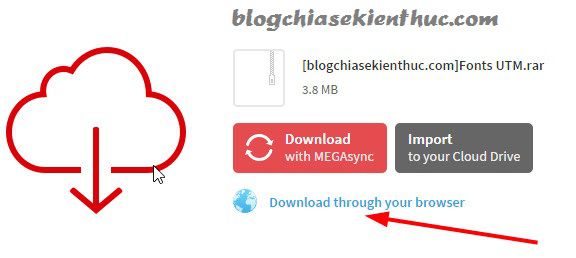
5. Dấu hiệu nhận biết máy tính đã bị dính Adware
- Xuất hiện nhiều quảng cáo bất thường trên các trình duyệt và khi truy cập vào một trang web bất kỳ.
- Trước khi tải về là phần mềm miễn phí nhưng sau khi cài đặt xong thì bắt nhập key bản quyền.
- Xuất hiện các thông báo dạng pop-up khó chịu.
- Khi bạn truy cập vào trang web nào đó thì bị chuyển hướng liên kết sang một trang web khác.
- Xuất hiện các quảng cáo yêu cầu bạn update phần mềm, và tất nhiên đây là thông báo giả..
Vậy trường hợp bạn đã bị nhiễm Adware rồi thì phải làm sao? Đừng lo lắng, vì như mình đã nói ở trên Adware không quá nguy hiểm, mà nó chỉ gây ức chế cho người sử dụng. Để loại bỏ adware thì bạn làm như sau:
6. Loại bỏ Adware ra khỏi máy tính
Adware tương đối dễ diệt, đầu tiên bạn hãy tải phần mềm AdwCleaner miễn phí tại đây và thực hiện quét và diệt.
Tiếp theo sử dụng phần mềm Malwarebytes Anti-Malware hoặc EMCO Malware Destroyer có trong bài viết này để quét và tiêu diệt tận gốc adware nhé.
Nếu như vẫn không được thì bạn có thể tải và sử dụng các phần mềm Trend Micro Hijack This (link tải) hoặc SUPER AntiSpyware (link tải) để tiêu diệt Adware nhé.
Nếu vẫn không đươc nữa thì chỉ còn cách cài lại Windows cho sạch máy tính thôi, rút kinh nghiệm cho lần sau vậy 😀
[UPDATE]
Cách gỡ bỏ phần mềm quảng cáo trên các trình duyệt web, máy tính
7. Lời kết
Như vậy là chỉ một chút kinh nghiệm nho nhỏ thôi là bạn đã giải thoát và giảm bớt các gánh nặng gây chậm chạp và ì ạch cho máy tính của bạn rồi đó.
Đây là một kiến thức rất căn bản nhưng thực sự cần thiết cho người sử dụng máy tính , nó quyết định rất nhiều đến hiệu suất hoạt động máy tính của bạn đó.
Hi vọng với kinh nghiệm cài đặt phần mềm này sẽ hữu ích với bạn. Chúc các bạn thành công !
Kiên Nguyễn

![[Tut] Kinh nghiệm cài đặt phần mềm để không bị nhiễm Adware](https://topmienphi.info/wp-content/uploads/2022/06/kinh-nghiem-cai-dat-phan-mem.png)