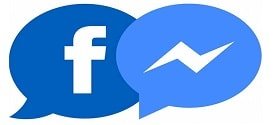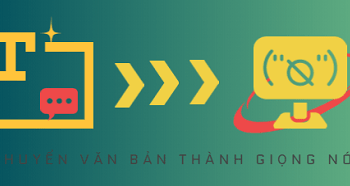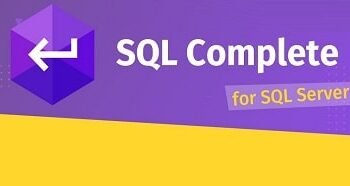Facebook chính là một nền tảng mạng xã hội lớn mạnh nhất ở thời điểm hiện tại và có lẽ nó cũng sẽ thống trị rất lâu nữa, ai dùng Internet mà chả biết, chả dùng Facebook phải không nào !
Bên cạnh đó, ứng dụng nhắn tin, video call mang tên Facebook Messenger cũng phổ biến không kém, và thậm chí là bắt buộc nếu bạn sử dụng Faceook trên điện thoại di động.
Còn đối với người dùng máy tính thì khác, bạn có thể sử dụng Facebook nền web để xem tin tức, lướt xem trạng thái hoạt động của bạn bè, cũng như là nhắn tin với mọi người trực tiếp trên nền web mà không cần phải cài thêm bất cứ ứng dụng nào.
Tuy vậy, nhiều bạn vẫn muốn có một ứng dụng Messenger dành riêng cho PC để nhắn tin, cũng như là để nhận tin nhắn cho tiện.
Hiểu được điều đó, mới đây Facebook đã chính thức tung ra ứng dụng Messenger dành cho 2 nền tảng Windows và macOS.
VÀ ở trong bài viết này mình sẽ hướng dẫn các bạn cách tải và cài đặt phần mềm Facebook Messenger trên máy tính Windows nhé !
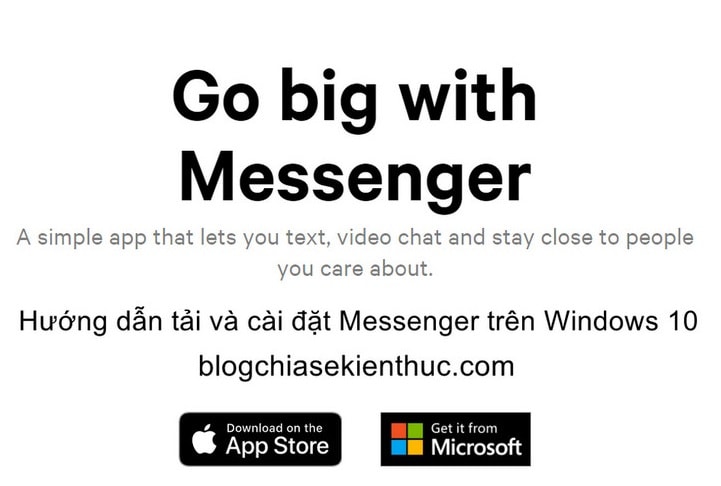
Mục Lục Nội Dung
- 1. Nói qua một chút về ứng dụng Messenger trên Windows
- 2. Cách tải và cài đặt phần mềm Messenger trên máy tính
- 3. Đánh giá cá nhân
- 4. Lời kết
1. Nói qua một chút về ứng dụng Messenger trên Windows
Như các bạn đã biết rằng, nếu bạn truy cập vào trang chủ Facebook rồi để đó và nhắn tin bằng tab chat thì sau khoảng 10-15 phút, tab Facebook sẽ gặp tình trạng đơ lag, rất khó chịu.
Điều này khiến cho bạn gặp rất nhiều khó khăn khi thực hiện những tác vụ cơ bản nhất như gửi tin nhắn, like, share một bức ảnh,… bất kỳ nào đó.
Nguyên nhân là do trang chủ Facebook sẽ không ngừng load những nội dung mới để khi bạn kéo xuống sẽ thấy các tin tức mới từ bạn bè, trang đã theo dõi, nhóm…
Cách khắc phục đơn giản là bạn có thể mở một tab để lướt Facebook, và một tab Messener.com để nhắn tin. Tuy nhiên làm như vậy nó cứ “hai lúa” sao sao á 😀
Thay vào đó, bạn có thể sử dụng ứng dụng Messenger chính chủ của Facebook để khắc phục những tình trạng vừa kể trên, rất phù hợp cho những bạn thường xuyên ol face bằng máy tính.
Messenger dành cho Windows và macOS vẫn là một ứng dụng miễn phí, có giao diện tương tư tự như Messenger nền web nên bạn sẽ không mất quá nhiều thời gian để làm quen với nó.
Messenger app vẫn hỗ trợ đầy đủ chức năng như gửi tin nhắn, nhận tin nhắn, Video Call, chế độ Dark Mode, sử dụng được toàn bộ nhãn dán, emoji các thứ…
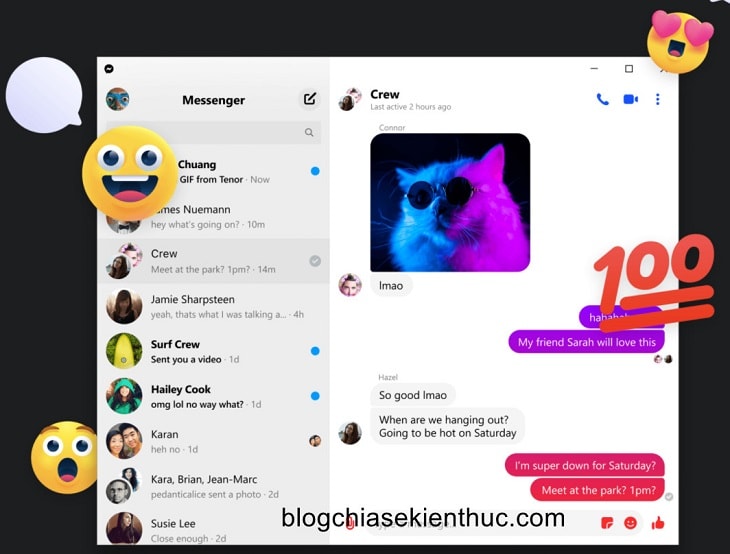
2. Cách tải và cài đặt phần mềm Messenger trên máy tính
+ Bước 1: Để tải Messenger cho Windows 10 và macOS thì rất đơn giản thôi, đầu tiên bạn truy cập vào địa chỉ https://www.messenger.com/desktop => và trang web sẽ tự nhận diện được hệ điều hành bạn đang sử dụng mà đưa ra nút Download phù hợp.
Trang chủ: www.messenger.com
Link tải phần mềm Messenger tại đây !
Ứng dụng Facebook trên Windows Store: Tại đây !
Tải phần mềm Messenge cho Macbook: Tại đây !
Ví dụ như mình sử dụng Windows 10 hoặc Windows 11 thì khi truy cập vào nó sẽ hiện ra nút Download for Windows giống hình bên dưới.
Thường thì bạn sẽ được chuyển hướng sang trang web này luôn khi truy cập Messenger từ Faceboook, nếu không hãy truy cập bằng địa chỉ trên.
Hiện tại, ứng dụng Messenger đã hỗ trợ cho hệ điều hành macOS và Windows, còn Linux thì mình chưa rõ nhưng khả năng cao là không hỗ trợ đâu.
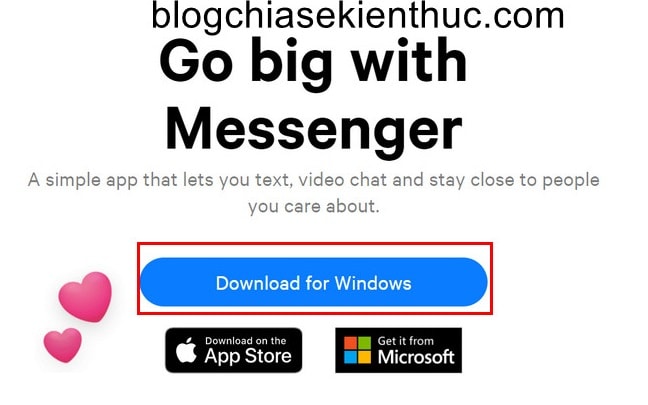
+ Bước 2: File cài đặt đối với hệ điều hành Windows có dung lượng khá nhẹ, tầm khoảng 40MB.
Còn về phần cài đặt Messenger vào máy tính thì nó quá đơn giản luôn, tải xong bạn chỉ việc chạy file Messenger.xx.x.xxx.exe và ngồi chờ, mọi quá trình cài đặt đều được thực hiện một cách tự động.
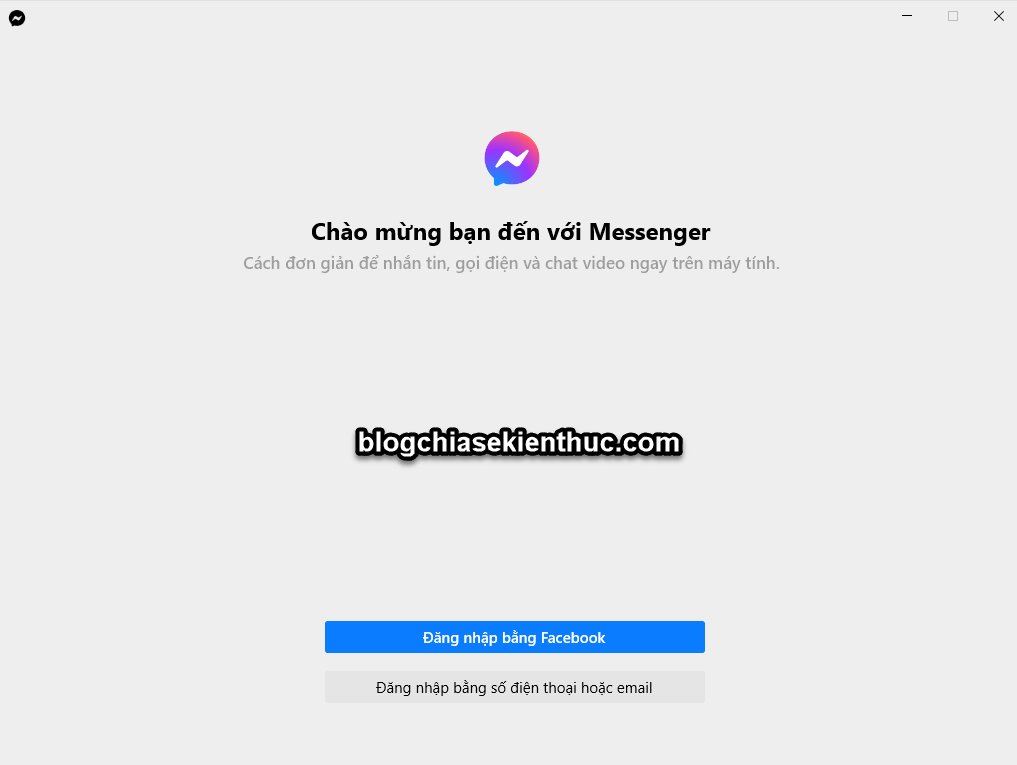
Quá trình đồng bộ dữ liệu đang diễn ra, nhanh hay chậm sẽ phụ thuộc vào lượng dữ liệu có trong tài khoản Messenger của bạn.
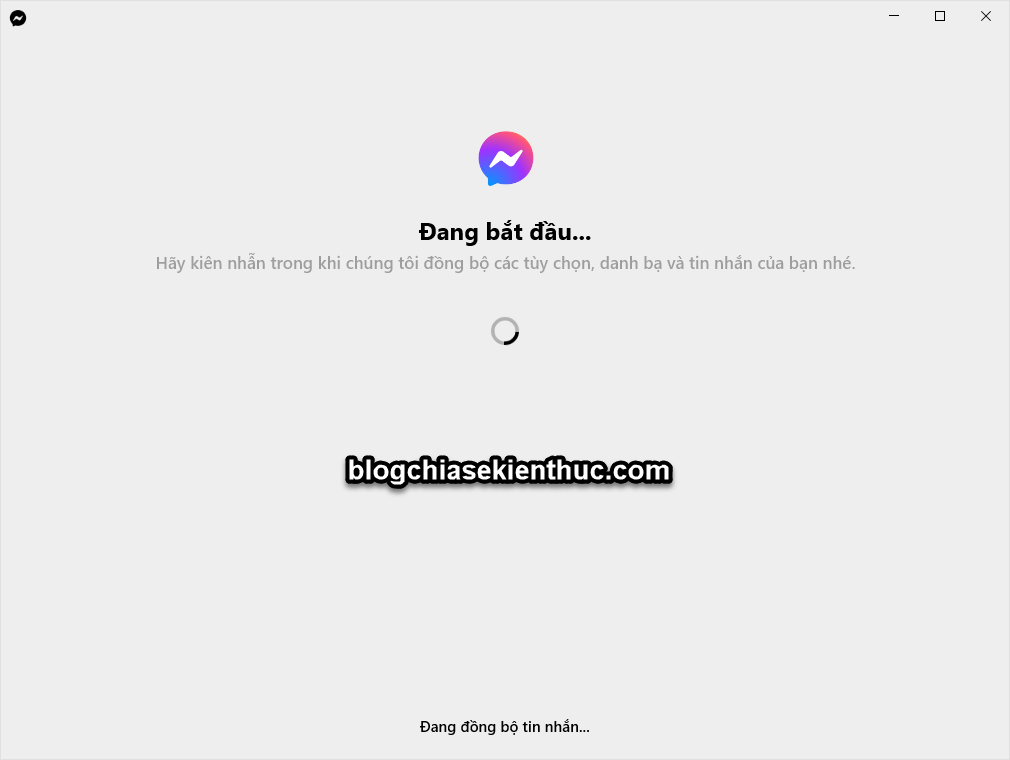
+ Bước 3: Vâng, và đây là giao diện chính ứng phần mềm Messenger trên máy tính, chắc chắn hoạt động rất mượt so với trên nền tảng web.

+ Bước 4: Giao diện của Messenger Desktop trên Windows nhìn chung không có gì quá đặc biệt và không khác bản web là bao nhiêu.
Bạn vẫn có thể sử dụng các chức năng như gọi video, gửi file, nhán dán, GIF các thứ như mình đã nói ở đầu bài viết.
Về giao diện, mặc định chế độ nền sáng hoặc tối của Messenger phụ thuộc vào chế độ Light hoặc Dark mà bạn đang sử dụng trên Windows 10, Windows 11.
Ví dụ như mình đang để là Light thì khi đăng nhập xong Messenger sẽ có giao diện nền sáng như thế này. Nếu muốn cài giao diện sáng tối tùy thích thì đầu tiên click vào Avatar cạnh chữ Messenger => rồi chọn Preferences để mở cài đặt chung.
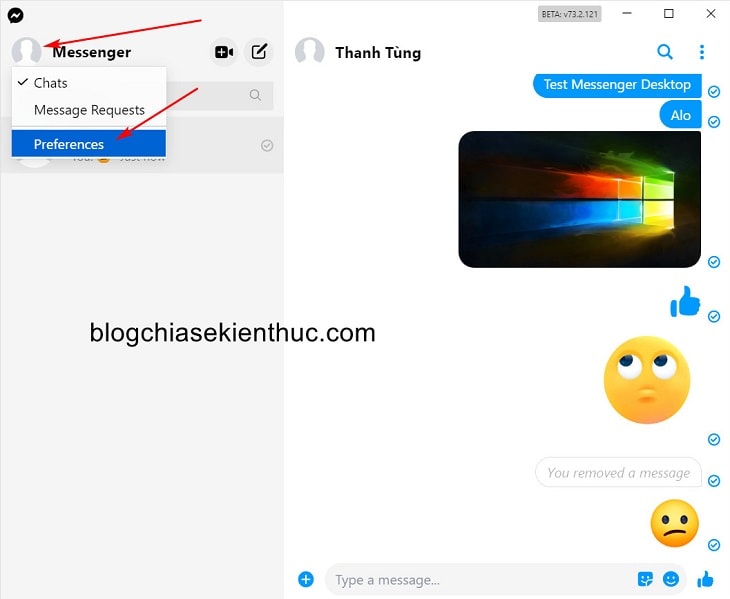
Cửa sổ cài đặt xuất hiện, bạn hãy chuyển sang phần Appearance và mặc định dòng Theme đang để là Mirror system preferences tức quyết định bởi cài đặt giao diện của Windows 10.
Giờ hãy click vào đó và chọn theme Tối - Dark hoặc Sáng - Light theo ý thích. Ngoài ra, Messenger còn hỗ trợ ngôn ngữ Tiếng Việt nữa, bạn có thể chọn lại trong cài đặt Language.
Nếu ngôn ngữ của Windows 10 đã là tiếng Việt rồi thì không cần chọn nữa vì nó sử dụng ngôn ngữ theo cài đặt hệ thống như giao diện trên.
Bên cạnh đó, chúng ta cũng có các cài đặt cơ bản như Trạng thái hoạt động, Thông báo đẩy trên Windows 10, bên dưới mục Account & Support là các đường link mở trang cài đặt tài khoản Facebook trên Web.
Phần cài đặt này khá đơn giản, chỉ có nhiêu đây thôi !
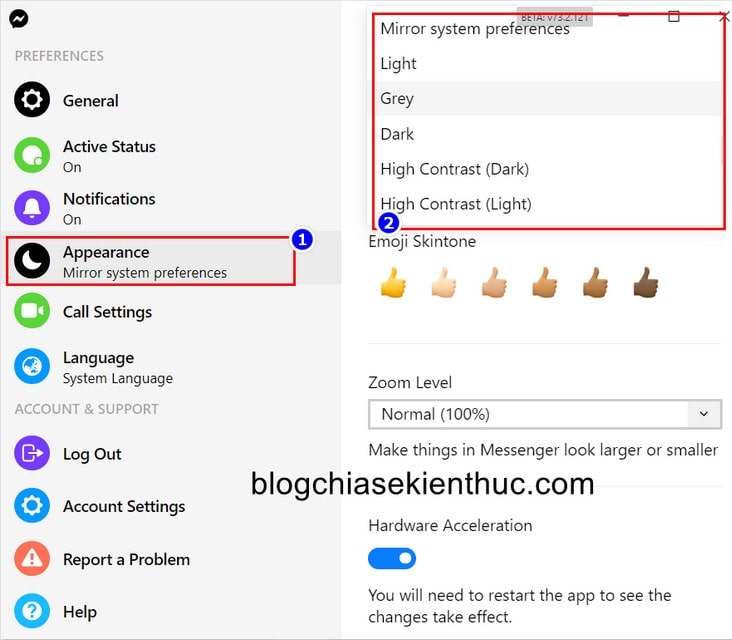
3. Đánh giá cá nhân
Sau khi dùng được khoảng 2 ngày thì mình có vài đánh giá về ứng dụng Messenger này và đây là ý kiến riêng của mình thôi nha, nếu không đúng bạn có thể để lại comment ở bên dưới.
Với một cấu hình tầm trung như PC của mình thì việc vừa mở Messenger để nhắn tin, vừa làm nhiều công việc nặng khác như Edit video, chơi game nặng không phải là vấn đề vì ứng dụng này không ngốn quá nhiều tài nguyên hệ thống.
Tuy nhiên, vẫn có vài nhược điểm làm mình khá khó chịu trong quá trình sử dụng, đơn cử như việc thông báo bị Delay, rất lâu sau mới hiện thông báo lên, hay ứng dụng không chuyển về chế độ chạy nền mà tắt hẳn khi bạn đóng cửa sổ Messenger.
Dưới đây là một số hình ảnh về Messenger Desktop:
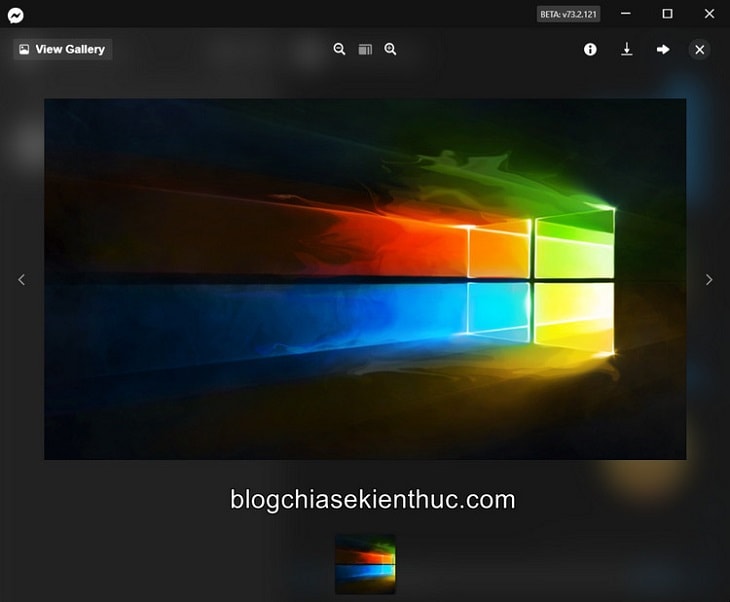
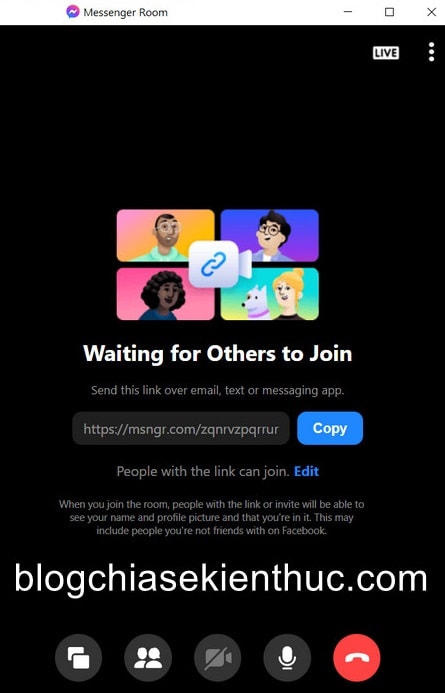

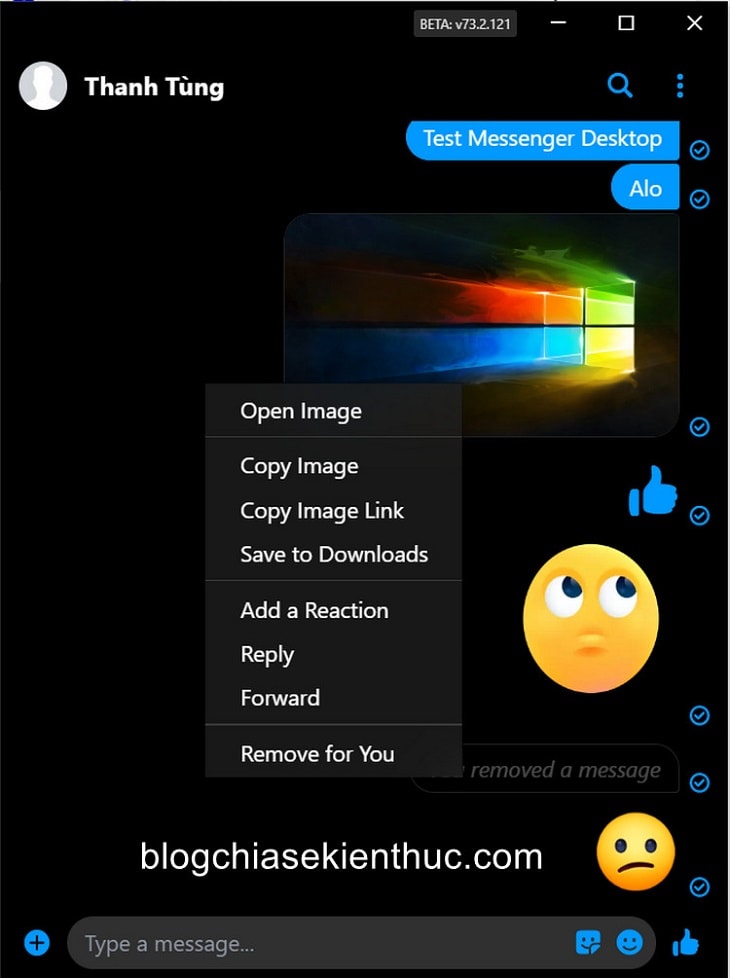
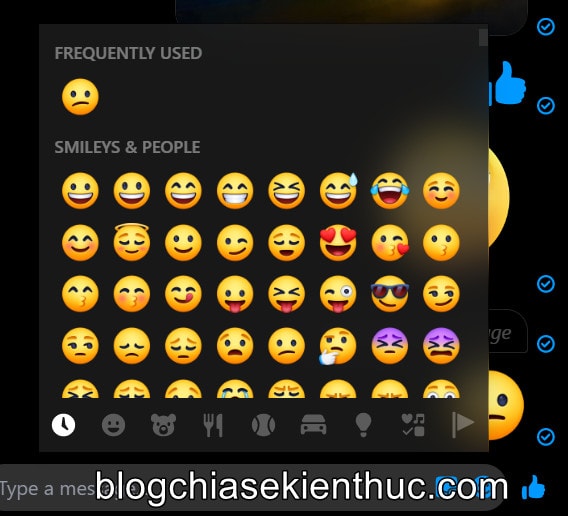
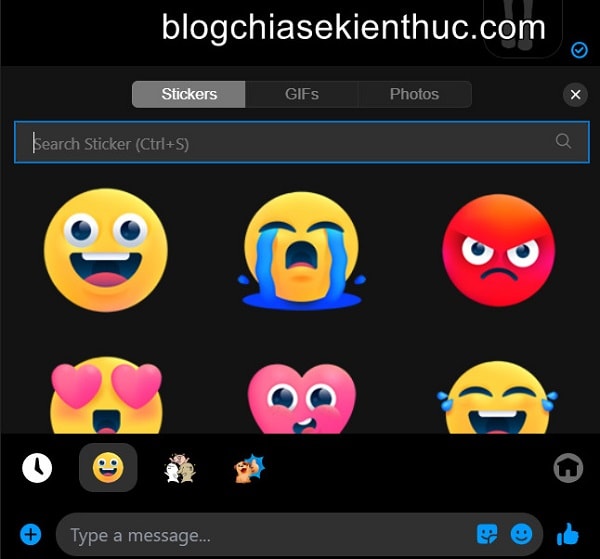
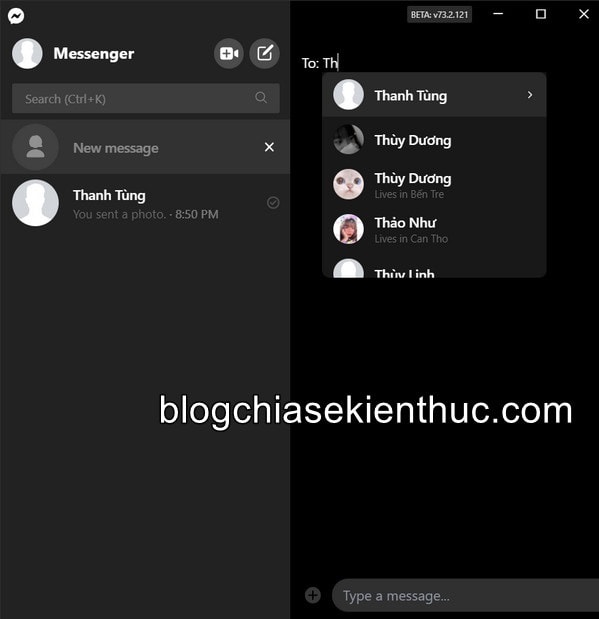
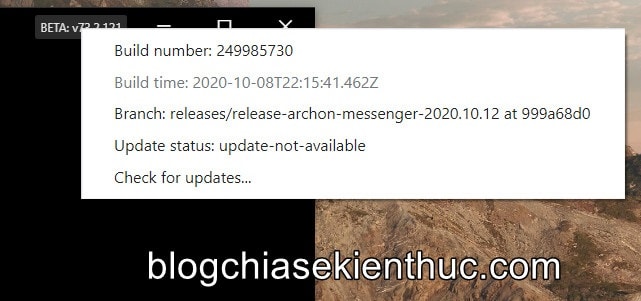
4. Lời kết
Như vậy là mình đã vừa hướng dẫn xong cho các bạn cách tải cũng như cài đặt phần mềm Messenger trên máy tính Windows rồi nhé.
Nói chung đây là một ứng dụng rất đáng để dùng thử và chắc chắn nó sẽ nhận được sự đón nhận tích cực đến từ người dùng. Hy vọng bài viết này sẽ có thể giúp ích cho các bạn. Chúc các bạn thành công !
Đọc thêm:
- Cách xoá tin nhắn trên Facebook Messenger và Facebook chát
- Đăng nhập nhiều tài khoản Facebook Messenger trên 1 điện thoại
CTV: Nguyễn Thanh Tùng
Edit by Kiên Nguyễn