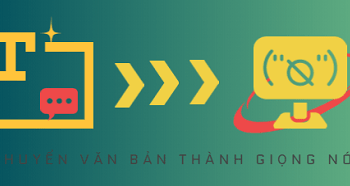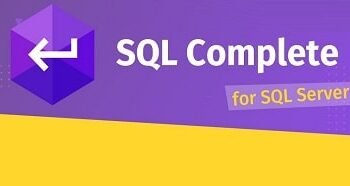Như các bạn đã biết thì theo mặc định, trên hệ điều hành Windows tất cả các thư mục đều có một màu chung đó là màu vàng phải không ? Và có một điều nữa là Microsoft lại không cho phép chúng ta tùy biến màu của thư mục này ? Vậy làm thế nào để thay đổi màu thư mục trên Windows đây ?
Nói chung màu vàng này cũng rất phù hợp và dễ nhìn, tuy nhiên nếu bạn đã chán màu sắc mặc định này rồi, và muốn đổi sang một màu khác để thay đổi cảm giác thì đây chính là bài biết dành cho bạn đấy.
Trong bài viết này mình sẽ hướng dẫn với các bạn cách thay đổi màu thư mục trên Windows, và sẽ khiến cho máy tính của bạn trở nên thú vị hơn và đầy màu sắc với sự hỗ trợ của phần mềm Folder Colorizer !
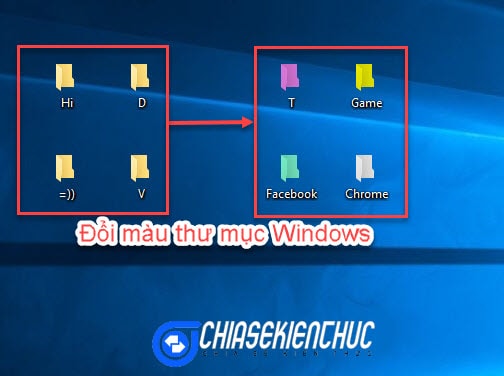
Tác dụng của việc thay đổi màu sắc thư mục trên Win ?
Ngoài việc giúp hệ điều hành Windows của bạn đỡ nhàm chán hơn thì theo mình việc thay đổi màu sắc Folder còn có nhiều tác dụng hơn đó.
Cụ thể hơn, đó là bạn có thể sử dụng màu sắc thư mục để phân biệt, phân loại các thư mục theo nhóm… điều này giúp bạn làm việc hiệu quả hơn. Chắc chắn nó sẽ giúp ích cho bạn rất nhiều trong việc tìm kiếm tài liệu đó 😛
Hướng dẫn thay đổi màu thư mục trên Windows
Trong bài hướng dẫn này mình hướng dẫn trên hệ điều hành Windows 10, bạn có thể áp dụng tương tự cho Windows 7, 8 và 8.1 nha.
+ Bước 1 : Đầu tiên, bạn hãy tải về phần mềm Folder Colorizer trước đã nhé.
Link tải về: Link Mediafire / Link Mega
OK ! Khi đã tải về xong, chỉ với hai bước là các bạn đã có thể cài đặt xong phần mềm rồi, rất đơn giản thôi. Nhưng bạn hãy nhớ bỏ dấu tick như trong hình để tránh bị cài thêm phần mềm không mong muốn vào máy tính.
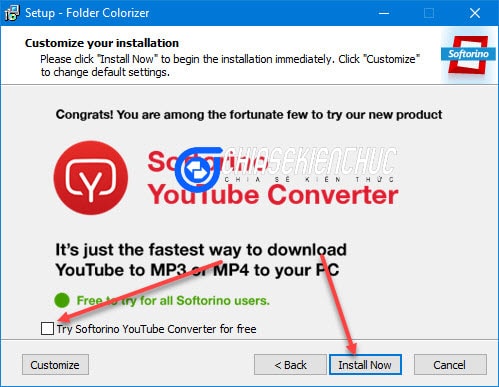
+ Bước 2 : Ngay sau khi cài đặt xong, phần mềm sẽ được tích hợp vào Menu chuột phải với cái tên là Colorizer!.
Bây giờ, bạn chỉ cần click chuột phải lên thư mục cần đổi màu => Colorizer! => Và chọn các màu có sẵn trong menu thôi 😀
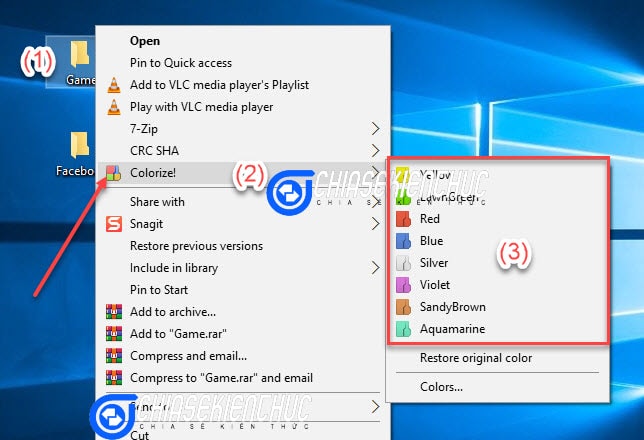
+ Bước 3 : Tuy là phần mềm miễn phí nhưng bạn vẫn cần kích hoạt bản quyền miễn phí qua Email.
Chính vì thế, ở lần đầu bạn đổi màu thì sẽ hiện ra bảng thông báo kích hoạt qua email như hình dưới đây, bạn nhập email vào ô đó => sau đó nhấn vào nút Get My Free Activation là được.
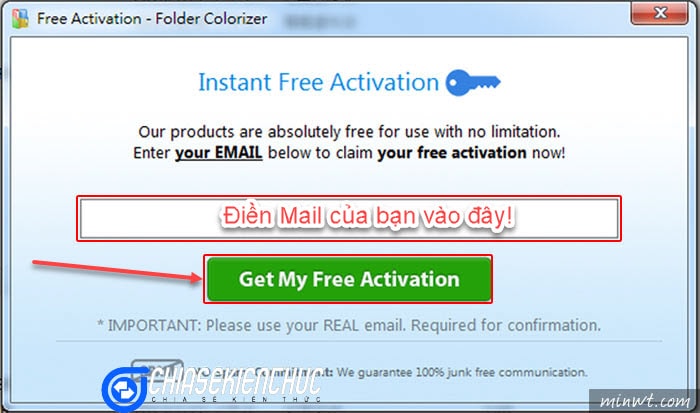
+ Bước 4 : Bây giờ bạn hãy đăng nhập vào tài khoản email của bạn đã sử dụng để đăng ký ở bước bên trên => tìm mail của Folder Colorizer và click vào để xác nhận.
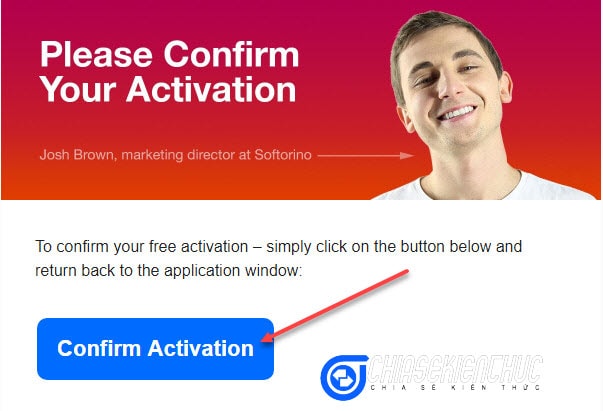
+ Bước 5 : Kết quả sau khi đổi sẽ như thế này :D. À mà sau khi đổi, các bạn nhớ Refresh (F5) để nó cập nhật màu sắc cho thư mục mà bạn vừa đổi nhé !
- Đọc thêm: Tính năng Refresh (F5) ngoài Desktop có tác dụng gì ?
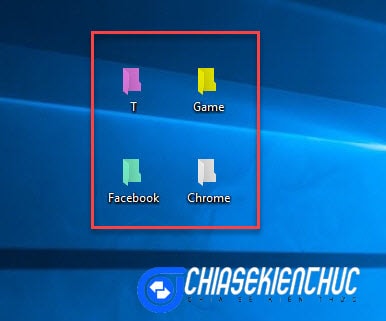
+ Bước 6 : Nếu như các bạn không còn thích đổi màu nữa và muốn khôi phục nó về mặc định thì hãy làm như sau :
Thực hiện: Click chuột phải lên thư mục cần khôi phục màu về ban đầu (vàng ) => Chọn Colorizer => Restore Original Colors => nhấn OK để đồng ý.
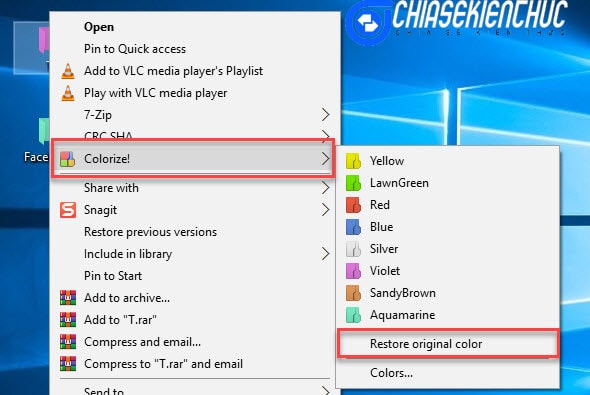
+ Bước 7 : Mặc định phần mềm chỉ có tám màu thôi. Tuy nhiên bạn có thể thêm màu tùy ý với muôn vàn màu sắc bằng cách vào Colorizer => Colors…
- Đọc thêm: Bảng mã màu đầy đủ nhất cho bạn ! Cách lấy mã màu nhanh
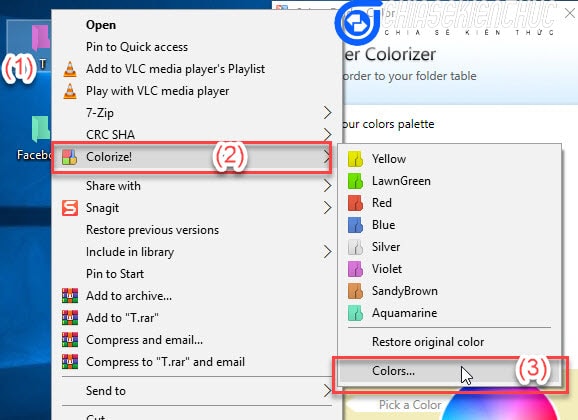
+ Bước 8 : Tại đây, bản có thể thoải mái chọn màu mà bạn thích với bảng màu ở bên phải, bên trái là tên màu và hình xem trước.
Sau khi chọn màu ưng ý, các bạn hãy nhấn vào nút + Add Color để thêm màu vào menu.

+ Bước 9 : Sau khi Add xong, màu sẽ có trong menu. Ví dụ như mình vừa Add màu White vào rồi nha 😛

Lời kết
Chỉ với vài thao tác đơn giản đã có thể giúp bạn thay đổi muôn vàn màu sắc cho các thư mục trên chiếc máy tính của bạn, giúp bạn có thể “tự tin khoe cá tính” =)).
Folder Colorizer là một phần mềm hoàn toàn miễn phí, nhẹ nhàng và hoàn toàn không có virus, cũng như không làm chậm hệ thống nên bạn có thể yên tâm sử dụng nhé.
Theo mình đánh giá thì Folder Colorizer là phần mềm thay đổi màu sắc thư mục trên Windows tốt nhất (so với các phiên bản miễn phí hiện nay). Ngoài phần mềm này ra, nếu bạn còn biết thêm một phần mềm nào cùng tính năng khác nữa thì đừng ngần ngại chia sẻ để mọi người cùng sử dụng và trao đổi nhé.
Hi vọng bài viết này sẽ giúp ích cho bạn, chúc các bạn thành công !
CTV: Lực Phạm