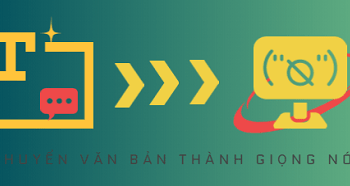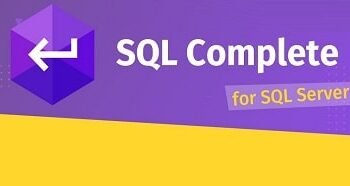Như các bạn cũng đã biết thì MySQL là một trong những giải pháp hợp lý nhất để xử lý cơ sở dữ liệu. Và nếu như bạn đang làm một dự án mà yêu cần bạn phải lưu trữ và thao tác dữ liệu thì MySQL là một hệ thống CSDL rất phù hợp với nhu cầu của bạn.
Vậy nên trong bài viết này mình sẽ hướng dẫn các bạn cách cài đặt MySQL trên hệ điều hành Windows 11 để các bạn có thể tự làm được một cách dễ dàng.
Đọc thêm:
- Hướng dẫn cách kết nối MySQL Server trong IntelliJ, rất dễ
- Cách cài đặt MySQL Workbench bản Community trên Windows
- Hướng dẫn cách kết nối đến Database MySQL trong Eclipse
- 5 công cụ giao diện (GUI) cho thiết kế và quản trị CSDL MySQL
1. Cài đặt MySQL Server trên Windows 11
+ Bước 1: Trước tiên, để cài đặt và sử dụng được MySQL trên máy tính của bạn thì bạn hãy cài đặt Microsoft Visual C ++ 2019 Redistributable trước đã. Bạn truy cập vào liên kết bên dưới để tải:
https://docs.microsoft.com/en-us/cpp/windows/latest-supported-vc-redist?view=msvc-170
=> Sau đó chọn bạn 32bit hoặc 64bit sao cho phù hợp với nền tảng Windows mà bạn đang sử dụng. Bạn có thể xem cách kiểm tra Windows bạn là 32bit hay 64bit nếu như chưa biết nhé !
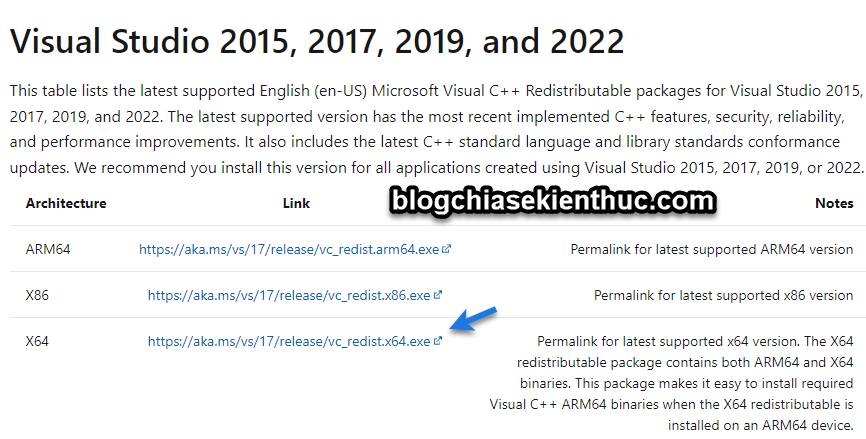
+ Bước 2: Sau khi tải về, bạn hãy nháy đúp chuột vào file vừa tải về để tiến hành cài đặt => xuất hiện một cửa sổ cài đặt như hình dưới => bạn tích chọn I agree to terms and conditions => và nhấp vào nút Install để thực hiện cài đặt.
Có thể khung User Account Control xuất hiện, bạn nhấn Yes để đồng ý nhé.
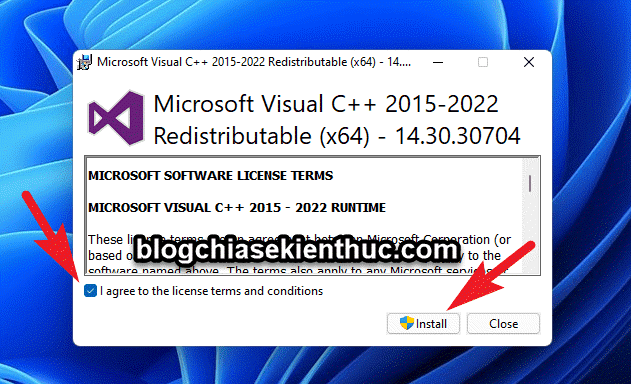
Bạn đợi 1 lát để quá trình cài đặt kết thúc, và sau khi cài đặt xong bạn hãy nhấn Close để đóng cửa sổ chương trình. Như vậy là bạn đã cài đặt thành công gói Visual C ++ Redistributable rồi đó.
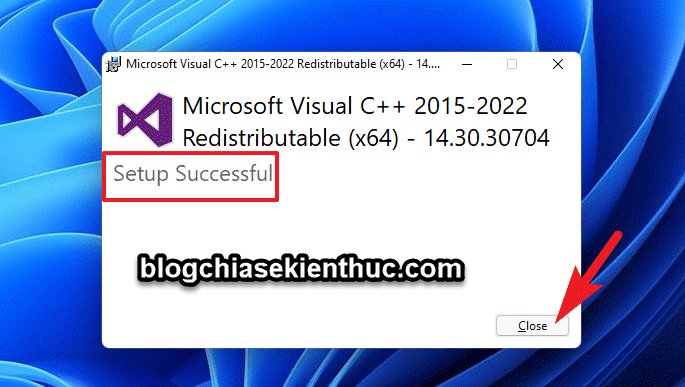
+ Bước 3: Bây giờ chúng ta sẽ thực hiện cài đặt MySQL lên máy tính. Bạn truy cập vào địa chỉ mình để bên dưới để vào trang tải chính thức của MySQL:
https://www.mysql.com/downloads/
=> Sau đó bạn cuộn chuột xuống=> và nhấp vào nút MySQL Community(GPL) Downloads để tiếp tục.
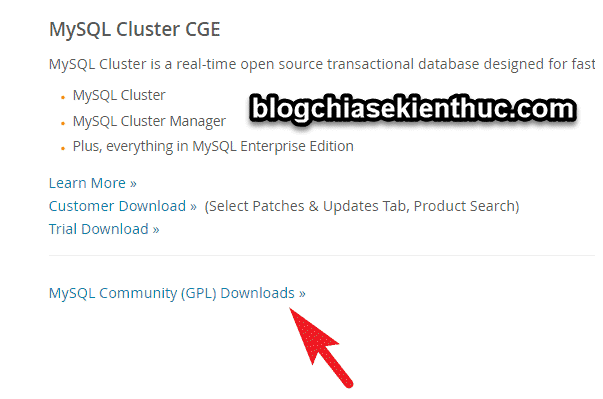
Tiếp tục, bạn tìm đến Community Downloads => bạn hãy nhấp vào tùy chọn MySQL Community Server để tiếp tục nhé.
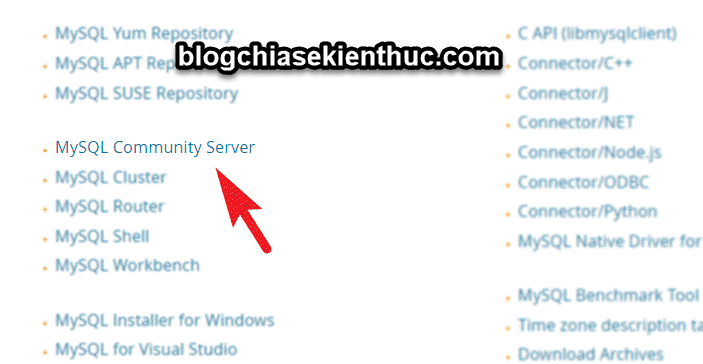
Một giao diện mới xuất hiện, bạn chọn Go to Download Page nhé

Và nhấn nút Download ở bản có dung lượng lớn hơn.
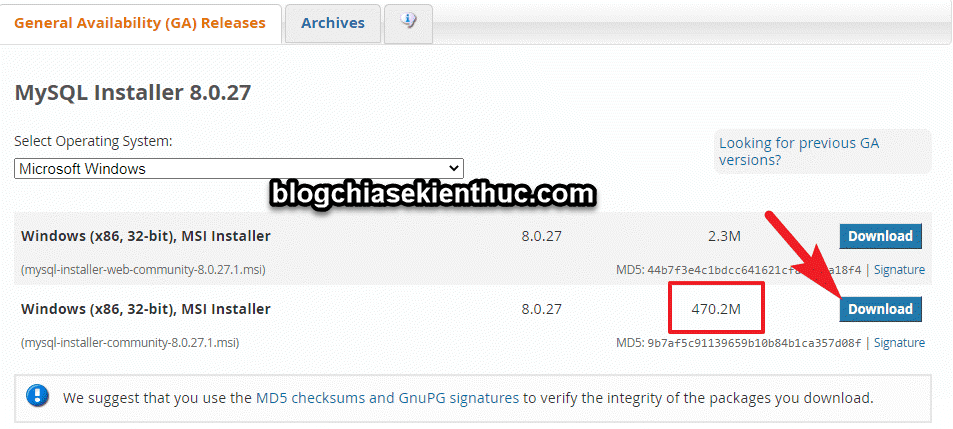
Bạn chọn No thanks, just start my download để tiếp tục.
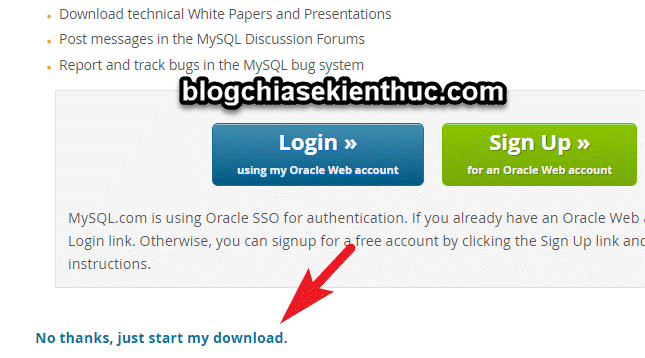
+ Bước 4: Okay, lúc này bạn đã tải thành công bộ cài MySQL rồi đó, bạn nháy đúp chuột vào file này để tiến hành cài đặt..

Bạn đợi 1 lát để chương trình làm việc với hệ thống máy tính nhé. Có thể cửa sổ User Account Contro sẽ xuất hiện, bạn chọn Yes nhé.
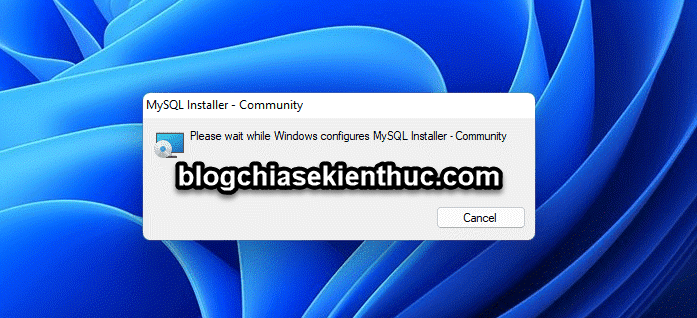
+ Bước 5: Okay, bây giờ chúng ta sẽ được đưa đến phần thiết lập cài đặt của MySQL, có các lựa chọn như sau:
- Developer Default: Chọn tùy chọn này để cài đặt máy chủ MySQL và những công cụ cần thiết cho việc phát triển ứng dụng MySQL. Cụ thể thì các thiết lập gồm có MySQL Shell, MySQL Router, MySQL Workbench, MySQL for Visual Studio, MySQL Connectors và MySQL Server…
- Sever Only: Chỉ cài đặt MySQL Server. Chọn tùy chọn này khi bạn muốn triển khai một máy chủ MySQL nhưng không phát triển các ứng dụng MySQL.
- Client Only: Tùy chọn này sẽ cài đặt tất cả các công cụ có trong kiểu thiết lập Developer Default với một ngoại lệ duy nhất của MySQL Server. Chọn tùy chọn này nếu như bạn muốn phát triển ứng dụng cho một máy chủ hiện có.
- Full: Tùy chọn này bao gồm tất cả các sản phẩm MySQL cùng với các mẫu, ví dụ và tài liệu về các công cụ.
- Custom: Với tùy chọn này, bạn có thể thiết lập thủ công tất cả các công cụ, tùy thuộc vào nhu cầu sử dụng của bạn.
=> Bạn hãy chọn kiểu thiết lập phù hợp với nhu cầu của bạn, ở đây mình sẽ chọn là Developer Default. Nếu bạn muốn thiết lập theo kiểu Custom thì bạn có thể tham khảo bài viết này nhé !
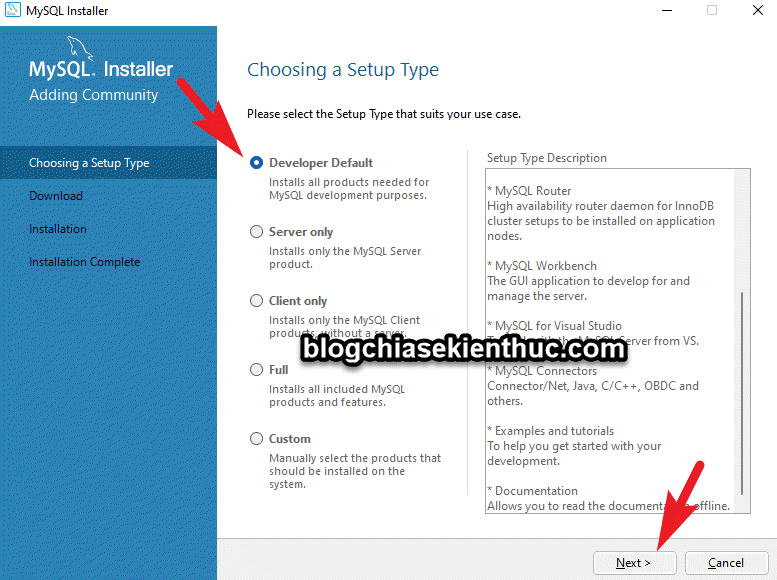
Ở giao diện tiếp theo, bạn hãy chọn Execute để bắt đầu cài đặt các công cụ đã chọn.
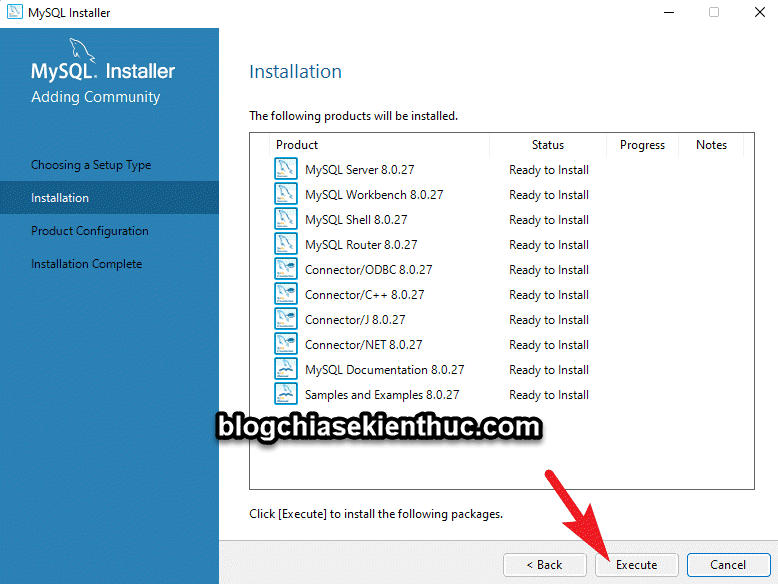
Sau khi các công cụ cài đặt thành công thì sẽ có trạng thái thông báo như hình dưới, bạn nhấn Next nhé.
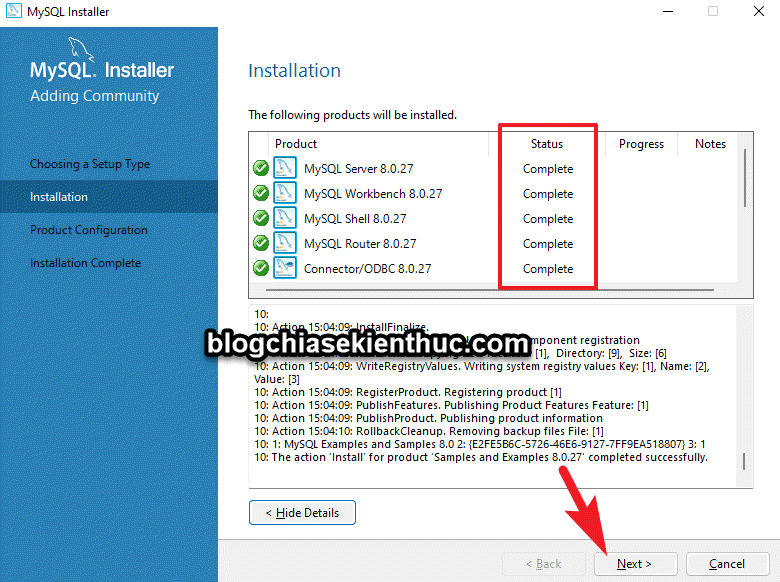
+ Bước 6: Ở bước này, chúng ta sẽ lựa chọn loại máy chủ trên máy tính. Có 3 kiểu cho bạn chọn lựa đó là:
- Development Computer: Nếu bạn đang chạy một số máy chủ và ứng dụng trên máy thì đây là tùy chọn phù hợp nhất cho bạn, vì MySQL sử dụng ít bộ nhớ nhất trong 3 tùy chọn này.
- Server Computer: Chọn loại máy chủ này khi bạn đang chạy một vài ứng dụng máy chủ khác cùng với MySQL. Việc sử dụng bộ nhớ ở mức vừa phải.
- Dedicated Computer: Nếu bạn không chạy bất kỳ máy chủ nào khác trên máy, hãy chọn tùy chọn này nhé. Lúc này MySQL sẽ tối đa bộ nhớ khả dụng.
=> Bạn hãy chọn loại máy chủ phù hợp với nhu cầu của bạn, nếu không chắc chắn thì tốt nhất bạn hãy để theo mặc định nhé => rồi bấm Next.
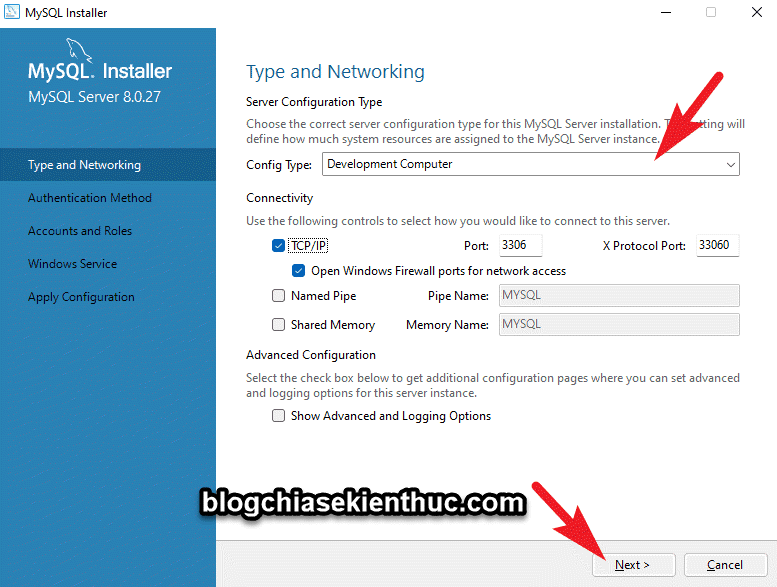
+ Bước 7: Nếu bạn đang tạo một máy chủ mới thì hãy tích chọn Use Strong Password Encryption for Authentication.
NOTE: Nếu bạn đã có các ứng dụng không thể sử dụng trình kết nối và driver SQL 8 hoặc việc biên dịch lại ứng dụng hiện tại là không khả thi thì bạn hãy chọn Use Legacy Authentication Method nhé.
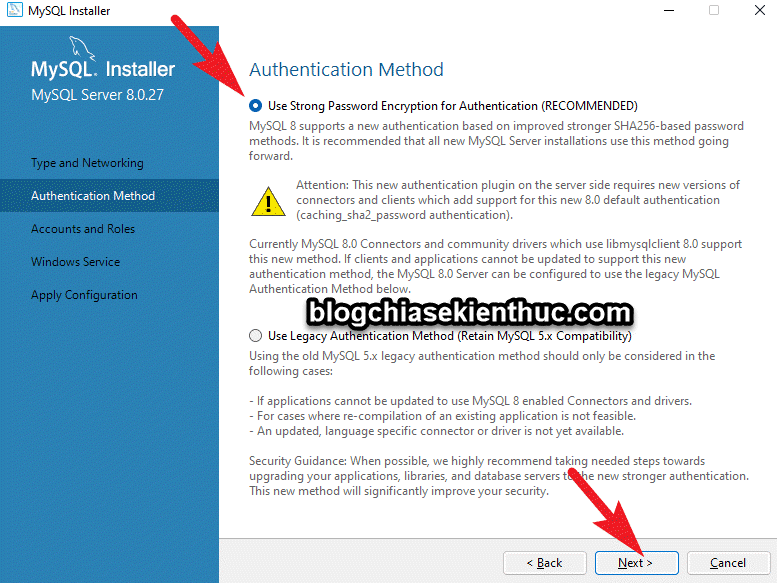
Đây là bước tạo mật khẩu, bạn hãy nhập mật khẩu vào. Ngoài ra thì bạn cũng có thể nhấn vào nút Add User để tạo tài khoản người dùng ở bước này.
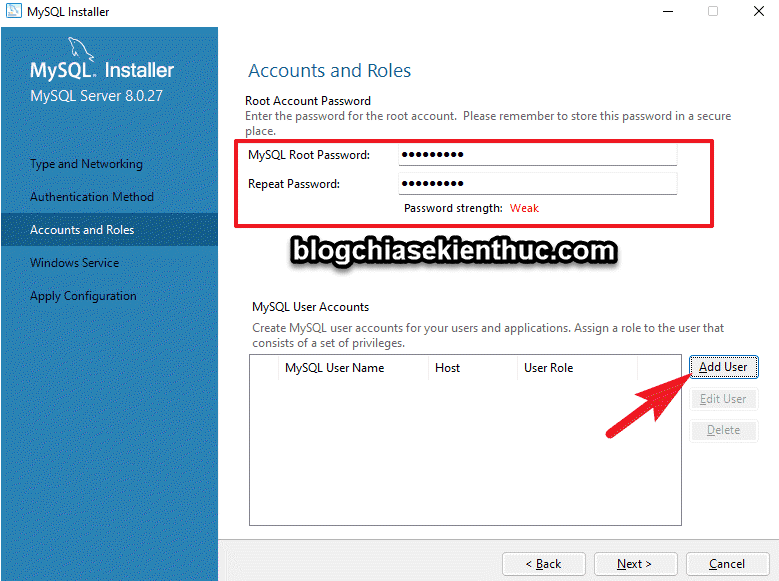
Nếu như bạn muốn tạo User Accounts thì hãy nhạp tên của người dùng vào. Bạn có thể thiết lập tương tự như hình bên dưới.

Còn trong trường hợp bạn chưa muốn tạo User thì bạn nhấn Next để chuyển qua bước tiếp theo..
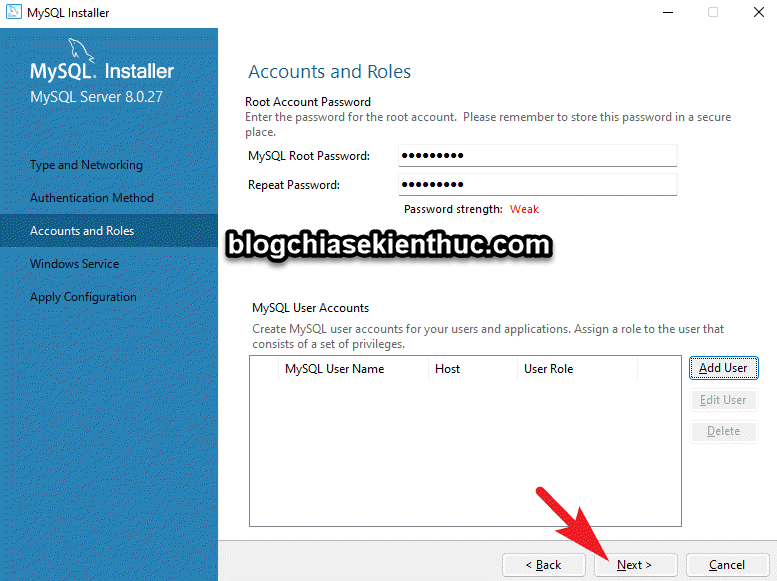
+ Bước 8: Ở thiết lập mặc định thì SQL Server sẽ chạy dưới dạng Windows Service phù hợp với hầu hết các trường hợp.
Còn trương trường hợp bạn không muốn chạy nó như một Windows Service thì hãy bỏ chọn Configure MySQL Server as a Windows Service và tự định cấu hình nó ở các bước sau. Nếu như bạn không rành về thiết lập thì mình nghĩ bạn nên để theo mặc định.
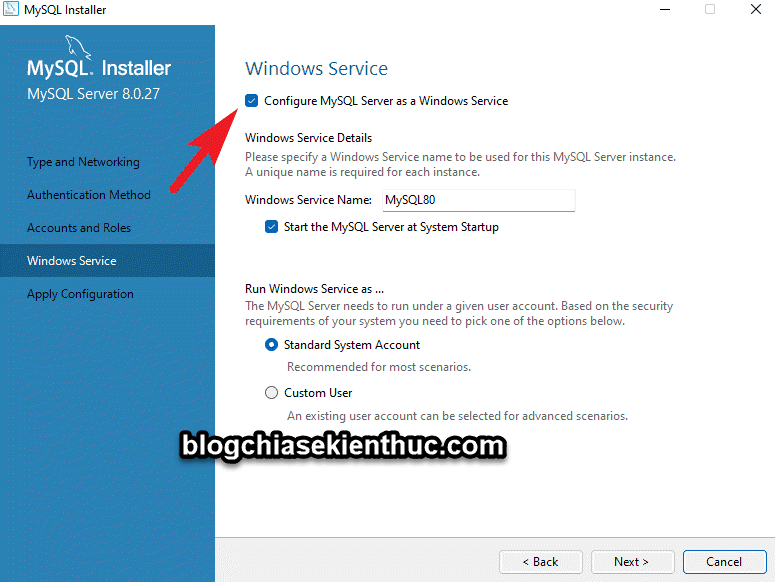
Ngoài ra thì bạn có thể:
- Windows Service Name: Đổi tên cho phiên bản máy chủ.
- Start the MySQL Server at System Startup: Tích vào lựa chọn này nếu như bạn muốn khởi động MySQL cùng hệ thống.
=> Sau đó bạn nhấn vào Next để tiếp tục.
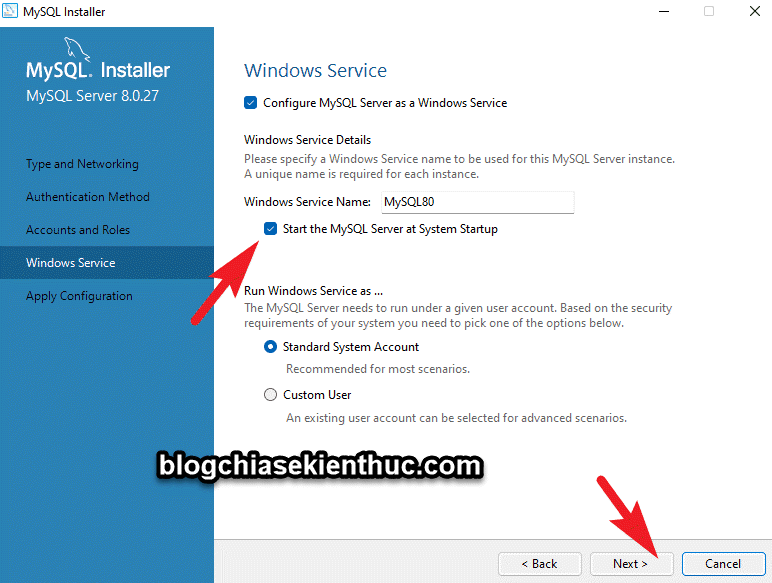
Bạn chọn Execute ở cửa sổ tiếp theo để áp dụng cấu hình thiết lập.

+ Bước 9: Ở bước này là cấu hình MySQL Router. Nếu như bạn không có nhu cầu sử dụng thì chỉ cần bỏ tích ở dòng Bootstrap MySQL Router for use with InnoDB cluster => và bấm Finish.
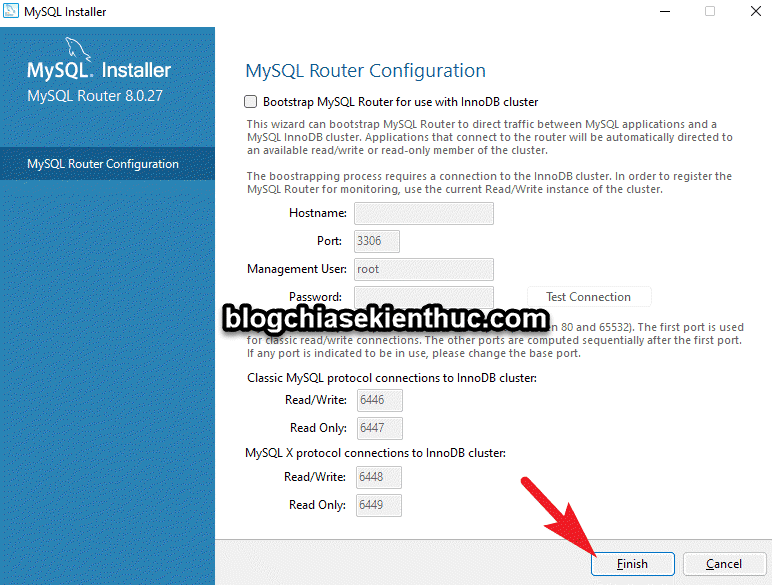
Ở màn hình tiếp theo bạn chọn Next
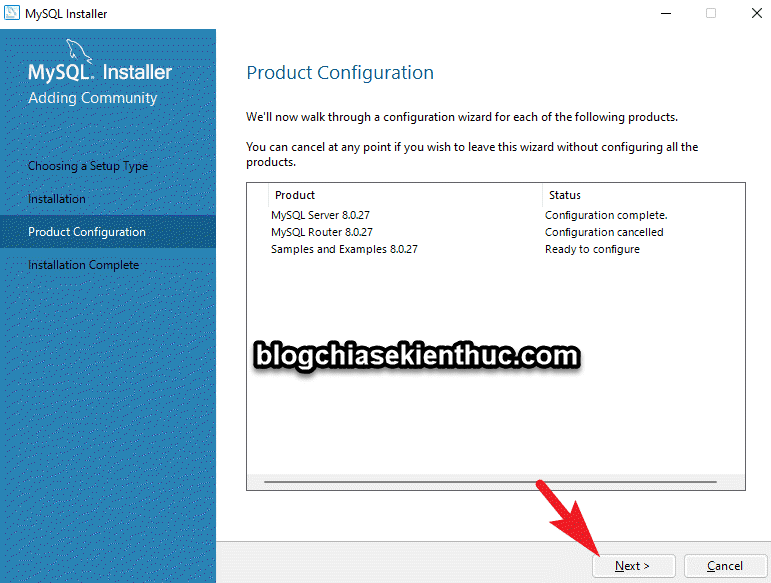
Ở màn hình Connect to Server, bạn nhập mật khẩu mà bạn đã đặt ở bước trên vào ô Password => rồi nhấn Check để kiểm tra.
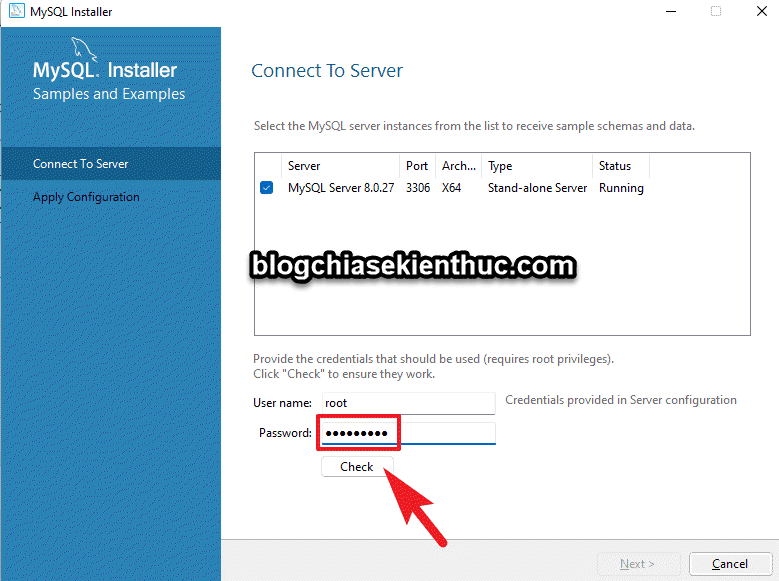
Nếu ok thì thì sẽ hiển thị trạng thái như hình bên dưới.
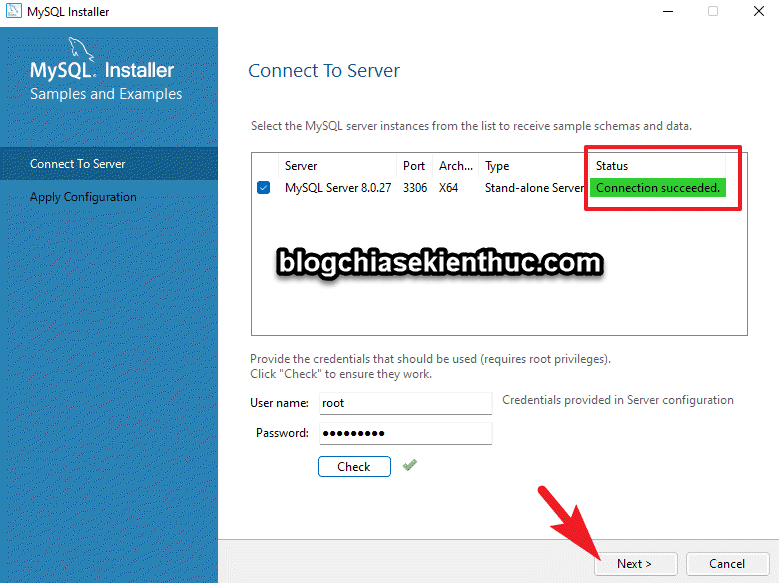
Bạn nhấn vào nút Execute trên màn hình Apply Configuration
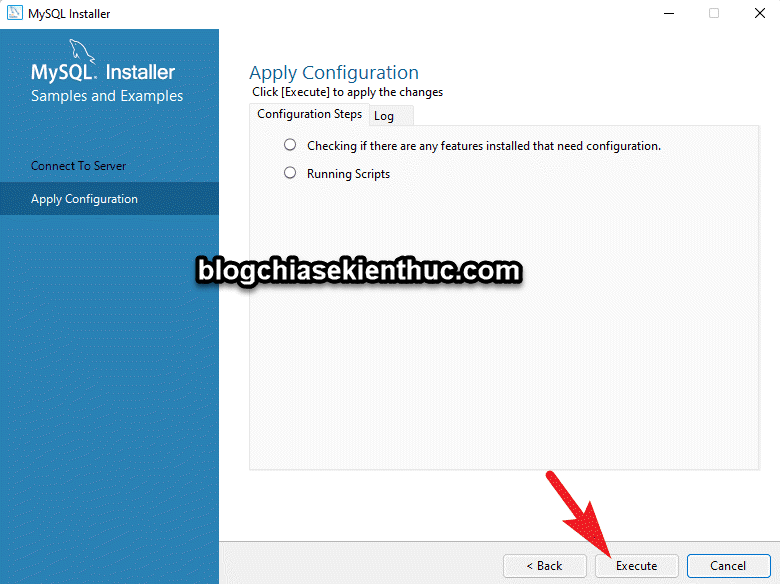
Sau đó bạn chọn Finish
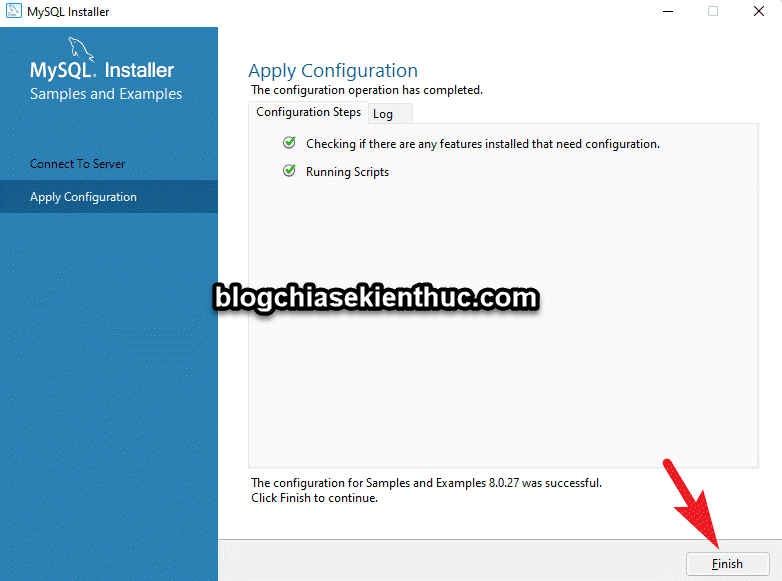
Ở màn hình Product Configuration => bạn chọn Next
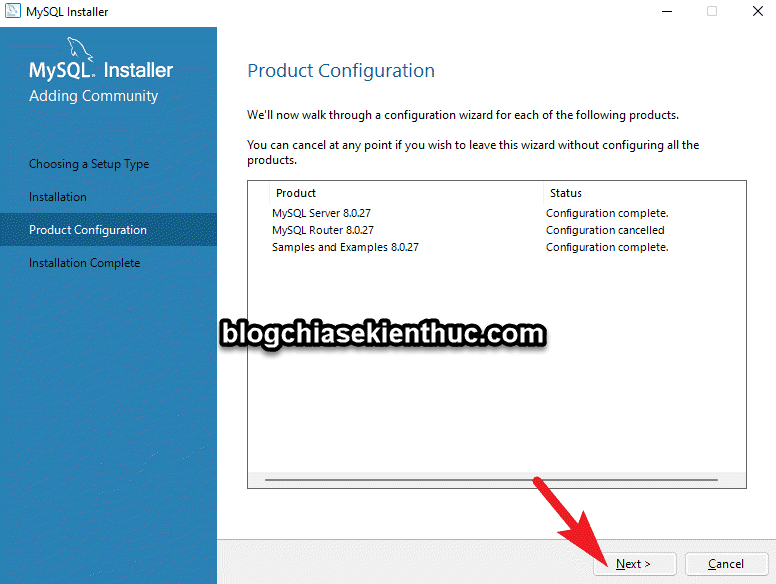
Như vậy là quá trình cài đặt MySQL trên Windows 11 đã hoàn tất. Bạn nhấn Finish để đóng cửa sổ cài đặt.
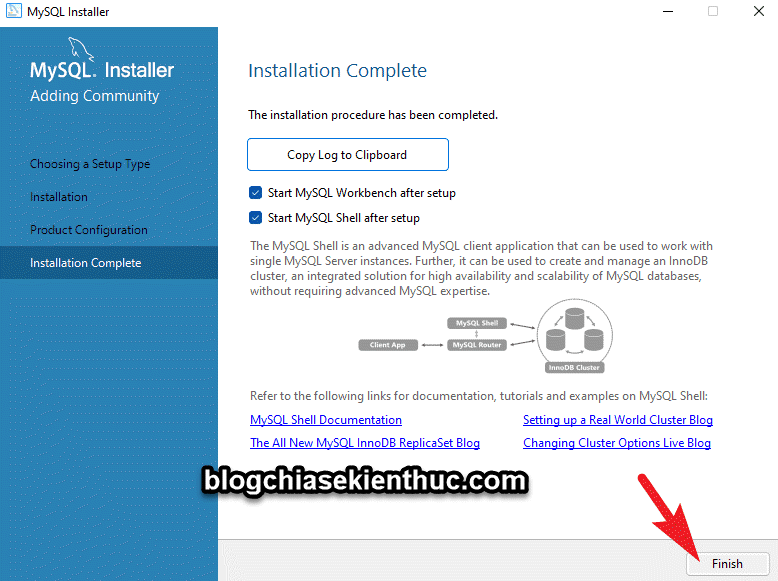
2. Lời kết
Như vậy là mình đã hướng dẫn xong cho bạn cách cài đặt MySQL trên Windows 11 rồi nhé. Nói chung là cũng không có gì phức tạp cả đúng không nào 🙂 Chúc các bạn thành công nhé !