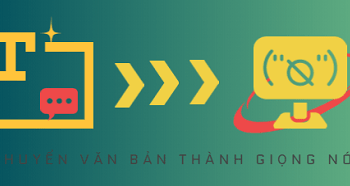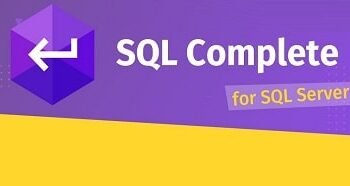Mục Lục Nội Dung
- 1. Cài đặt phần mềm Genymotion
- 2. Cài đặt VirtualBox
- 3. Lời kết
Chào anh em, với những anh em làm về lập trình ứng dụng di động (Android, iOS…) thì chắc có lẽ không còn gì xa lạ gì với việc chạy máy ảo để mô phỏng ứng dụng di động nữa rồi, có đúng không ạ !
Tuy nhiên, nhược điểm của việc chạy máy ảo là nó vô cùng nặng nề vì nó ngốn khá nhiều tài nguyên (RAM, CPU) của máy thật.
Thành thử ra, nhiều anh em có máy cấu hình không được cao sẽ rất khó để chạy giả lập, vì cứ hễ bật máy ảo lên là máy thật lại “lag” “lag”, “đơ” “đơ”, rất khó chịu.
Vâng, và để khắc phục được điều này thì các bạn có thể tham khảo một công cụ hỗ trợ cho việc chạy máy ảo được nhẹ nhàng hơn, đó chính là Genymotion.
Genymotion chính là một phần mềm được đánh giá là nhẹ hơn và linh hoạt hơn so với các máy ảo được tích hợp sẵn trên các công cụ lập trình.
Okay, trong bài viết này mình sẽ cùng anh em cài đặt Genymotion trên hệ điều hành Windows 10 để chạy các ứng dụng giả lập nhé.
Đọc thêm:
- Cách tạo máy tính ảo bằng phần mềm VirtualBox chi tiết nhất
- Cách tạo máy ảo VMware Workstation trên Windows 7/8/10.. (cực dễ)
1. Cài đặt phần mềm Genymotion
+ Bước 1: Đầu tiên chúng ta sẽ download file cài đặt tại: https://www.genymotion.com/download/
Ở đây có hai phiên bản đó là without VirtualBox và with VirtualBox. Nếu anh em nào cài từng cài phần mềm VirtualBox trên máy tính rồi thì hãy chọn bản without VirtualBox, còn không thì chọn bản with VirtualBox nha.
=> Ở đây mình chưa cài VirtualBox nên mình sẽ chọn file thứ hai như hình bên dưới.
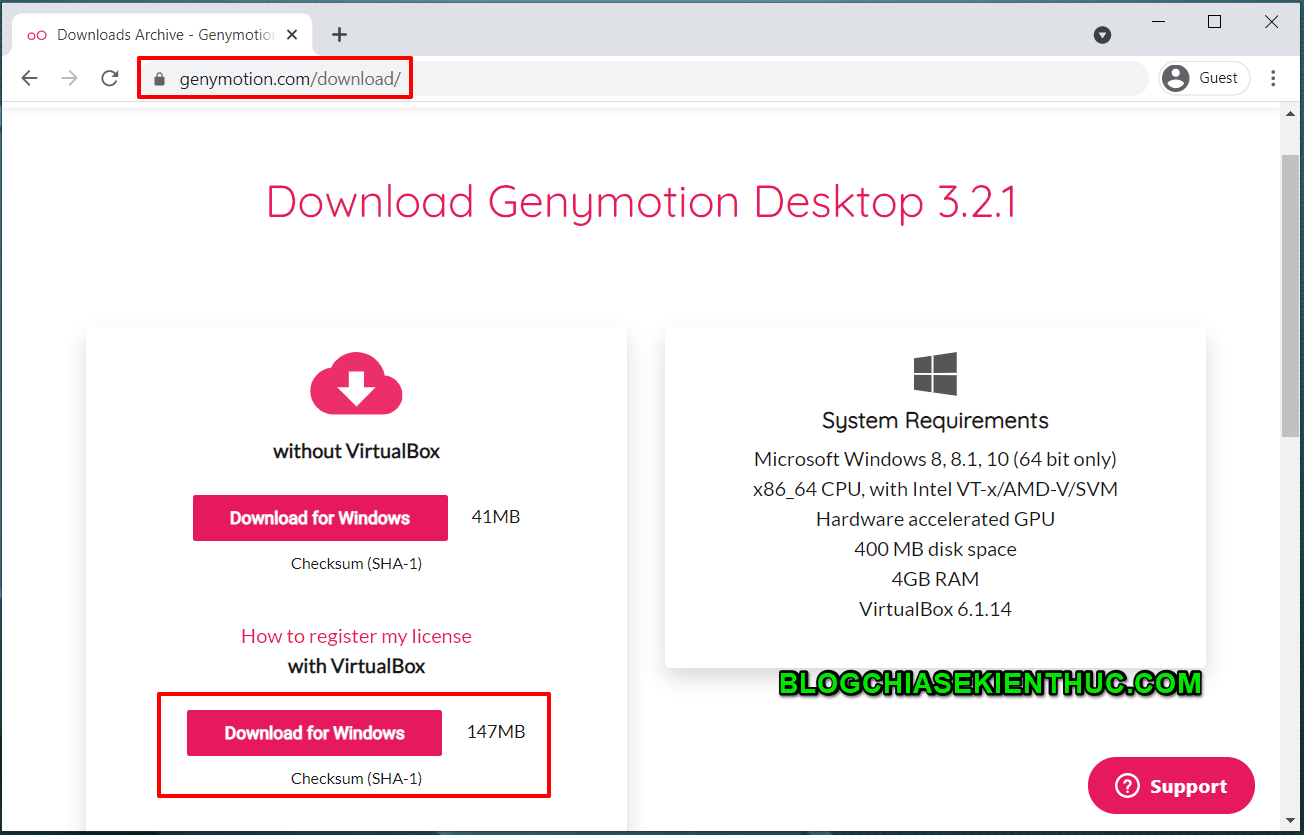
+ Bước 2: Sau khi download về máy tính xong => anh em hãy đúp chuột vào file đó để bắt đầu cài đặt. Đầu tiên là chọn ngôn ngữ thì anh em có thể chọn tiếng Anh => rồi bấm OK.
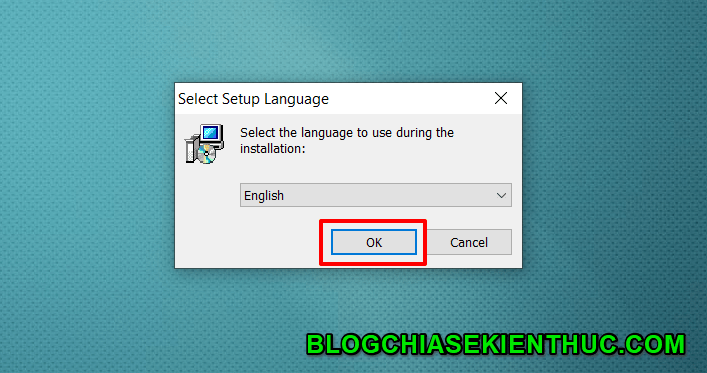
+ Bước 3: Tiếp theo chúng ta sẽ chọn vị trí cài đặt, đường dẫn mặc định là:
C:Program FilesGenymobileGenymotion
Anh em có thể bấm vào Browse… để thay đổi và tổng dung lượng cài đặt là 222.9MB => Sau đó bấm Next để tiếp tục. Ở đây mình sẽ giữ nguyên thôi !

Ở bước này tiếp tục bấm Next để chuyển sang bước tiếp theo.
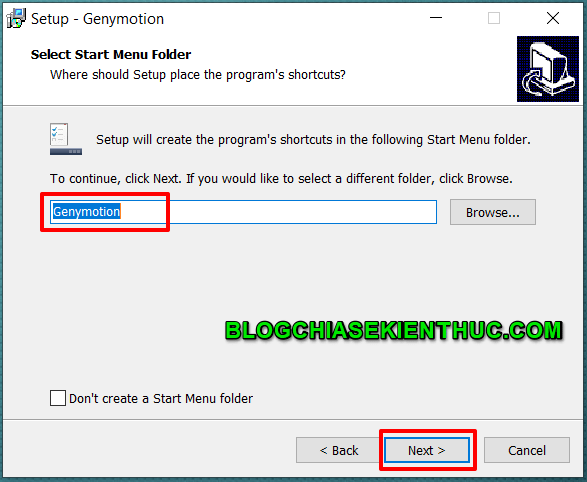
Nếu anh em nào muốn tạo một shortcut ngoài màn hình để mở cho tiện thì tích vào Create a desktop shortcut=> Sau đó tiếp tục bấm Next để sang bước tiếp theo.
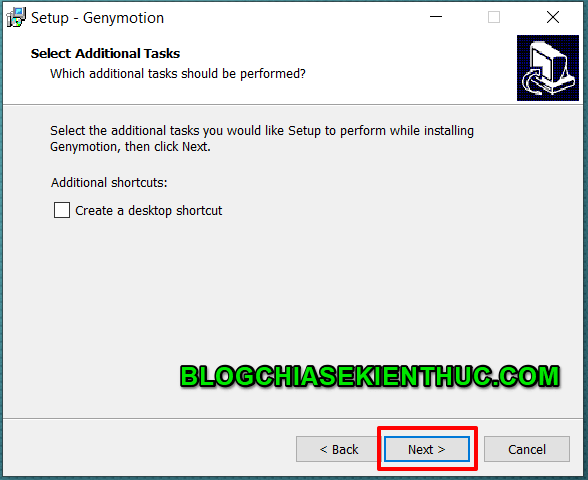
Ok, vậy là mọi setup đã xong anh em bấm Install để cài đặt.
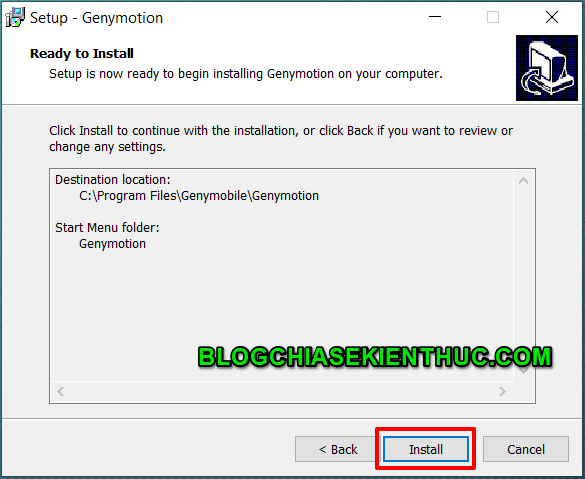
2. Cài đặt VirtualBox
Như mình đã nói lúc đầu, nếu anh em nào chưa cài VirtualBox thì đến đây sẽ được yêu cầu cài VirtualBox trước, sau đó mới tiếp tục cài Genymotion được => bạn bấm Next để xác nhận cài VirtualBox.

Có một vài thông số anh em nên lưu ý đó là:
- (1) – Các thành phần sẽ được cài khi anh em cài VirtualBox, cái nào không cần có thể bỏ đi (nhưng anh em nên để mặc định như hình bên dưới)
- (2) – Tổng dung lượng cài đặt là 217MB và 3 chức năng nhỏ hơn, mỗi chức năng khoảng 932KB.
- (3) – Vị trí cài đặt (có thể thay đổi được bằng cách bấm vào
Browse…bên cạnh)
=> Ok, xong thì tiếp tục bấm Next để sang bước tiếp theo.
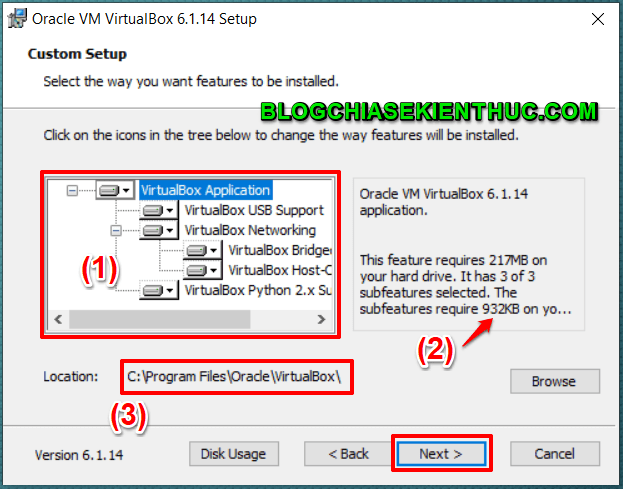
Ở bước này anh em có thể tích hết hoặc bỏ tích Create a shortcut on the desktop để không tạo một shortcut ngoài màn hình.
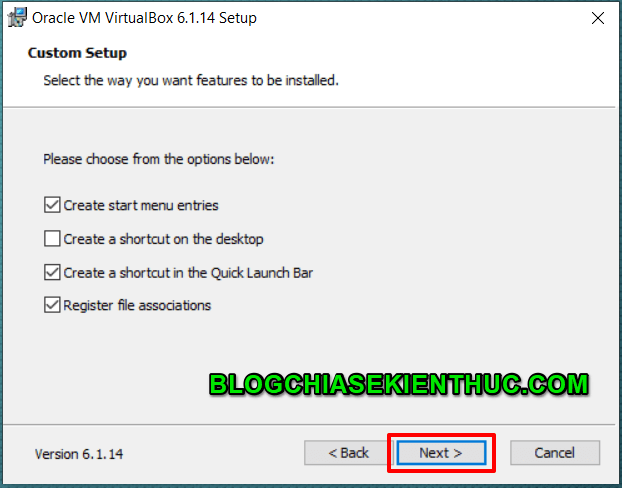
Bước tiếp theo nữa, anh em bấm Yes.
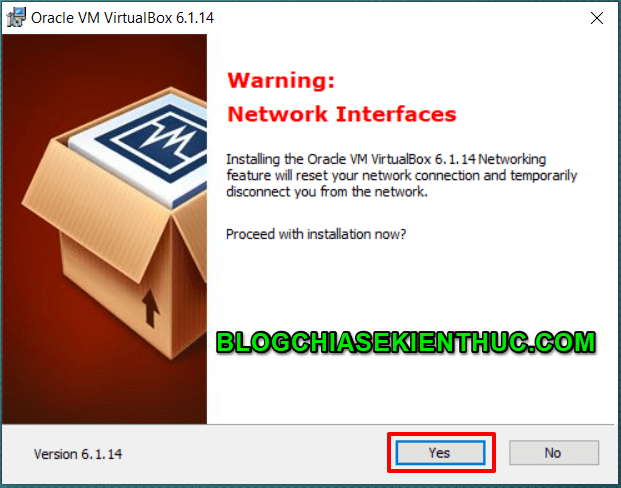
Ok, vậy là đã xong những setup cơ bản. Anh em bấm Install để bắt đầu cài VirtualBox

Nếu có thông báo như hình bên dưới thì anh em check vào ô vuông rồi bấm Install.
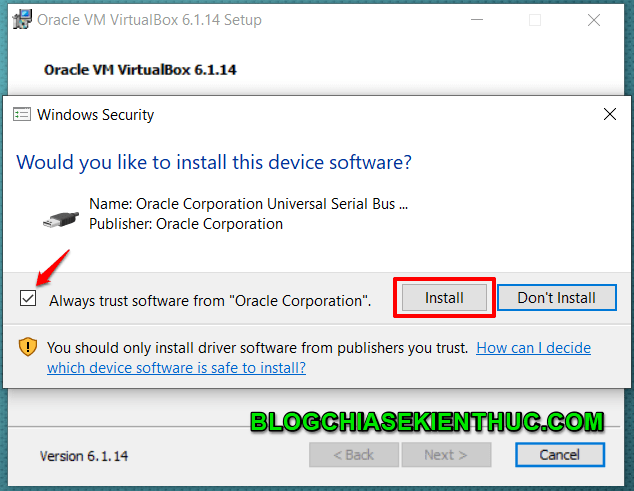
Ok, đến đây chúng ta đã xong bước cài VirtualBox rồi. Anh em bấm Finish để hoàn tất cài đặt.

Sau khi cài xong VirtualBox thì cũng sẽ cài xong Genymotion luôn. Vì bản chất Genymotion là một công cụ chạy máy ảo.
Mà VirtualBox lại là ứng dụng tạo máy ảo nên việc Genymotion sử dụng VirtualBox để tạo máy ảo là điều bình thường => Bấm Finish để xác nhận hoàn tất cài đặt.
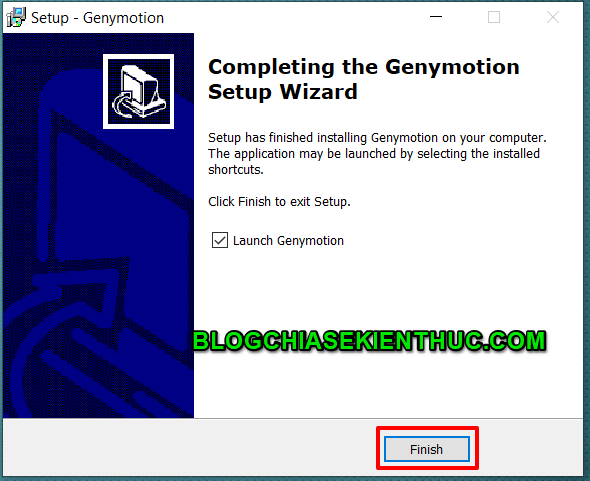
3. Lời kết
Việc cài đặt Genymotion không quá phức tạp nhưng việc yêu cầu cài đặt VirtualBox trước đôi khi khiến nhiều anh em lúng túng.
Ở trong bài viết tiếp theo thì mình sẽ cùng anh em tạo một máy ảo Android bằng cách sử dụng Genymotion nhé. Xin chào vào hẹn gặp lại anh em trong bài viết tiếp theo ha !
[ĐỌC TIẾP BÀI VIẾT] Cách tạo máy ảo Android bằng phần mềm Genymotion
CTV: Nguyễn Đức Cảnh – Blogchiasekienthuc.com