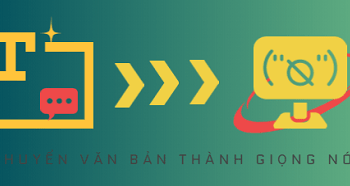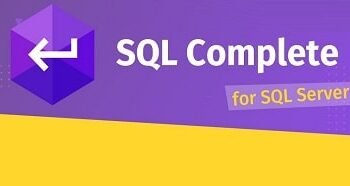Mục Lục Nội Dung
- I. Phần mềm Geogebra dùng để làm gì ?
- II. Tải và cài đặt phần mềm GeoGebra
- 1. Tải phần mềm GeoGebra mới nhất
- 2. Hướng dẫn cài đặt GeoGebra
- III. Tổng quan về phần mềm GeoGebra
- 1. Tổng quan về giao diện
- 2. Thanh công cụ phần mềm GeoGebra
- 3. Menu ngữ cảnh
- 4. Thuộc tính của đối tượng
- 5. Xuất bản
- 6. Ví dụ minh họa
- IV. Lời kết
I. Phần mềm Geogebra dùng để làm gì ?
Geogebra là một phần mềm vẽ hình hình học động được phát triển bởi Markus Hohenwarter. Với phần mềm Geogebra thì bạn có thể dựng điểm, đoạn thẳng, đường thẳng, đồ thị hàm số một cách dễ dàng và cực kỳ chính xác.
Ngoài chức năng chính là vẽ hình ra thì phần mềm còn là một phần mềm toán học kết hợp hình học, đại số, vi phân, tích phân… GeoGebra có hai chế độ hiển thị một đối tượng trong của sổ hình học tương ứng với một biểu thức trong cửa sổ đại số và ngược lại.
Trong phạm vi của bài viết minh sẽ hướng dẫn các bạn sử dụng GeoGebra Classic 5. Các phiên bản mới hơn hoặc cũ hơn thì các bạn cũng áp dụng tương tự nha.
II. Tải và cài đặt phần mềm GeoGebra
1. Tải phần mềm GeoGebra mới nhất
Trang chủ: www.geogebra.org
Bạn có thể truy cập vào địa chỉ này để tải về từ trang chủ https://www.geogebra.org/download => chọn phiên bản là GeoGebra Classic 5 => nhấn Download.
2. Hướng dẫn cài đặt GeoGebra
Sau khi tải về bạn tiến hành cài đặt theo các bước sau:
+ Bước 1: Nháy đúp chuột vào tệp GeoGebra-Windows-Installer-5 một hộp thoại xuất hiện => nhấn Next để đi tiếp.
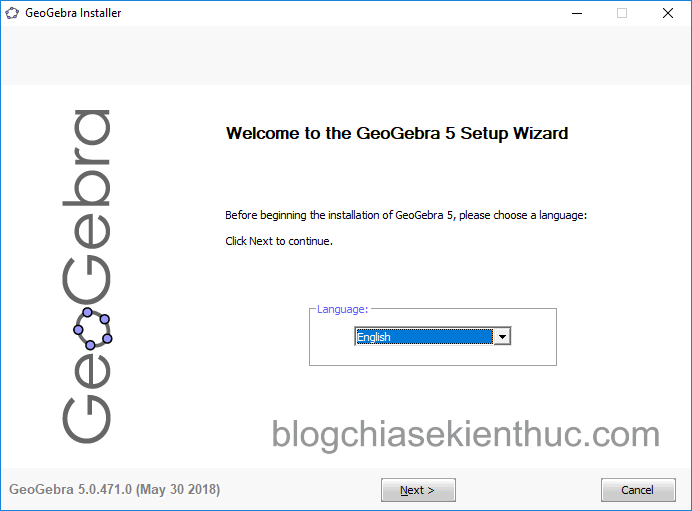
+ Bước 2: Chọn I Agree để đồng ý với điều khoản sử dụng.
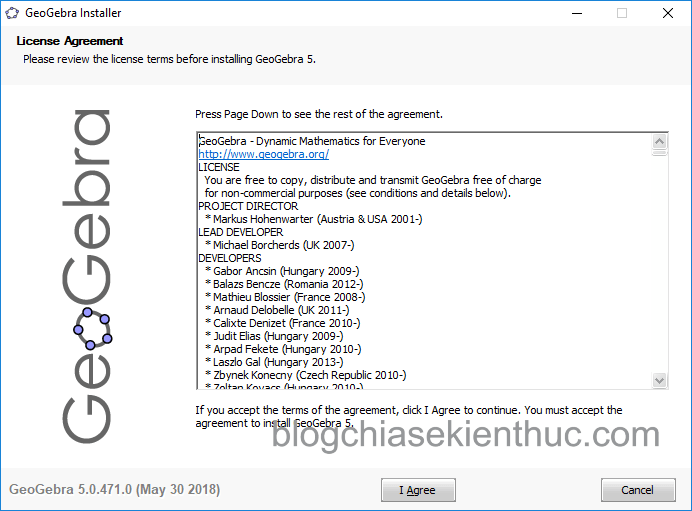
+ Bước 3: Chọn Install để bắt đầu cài đặt.
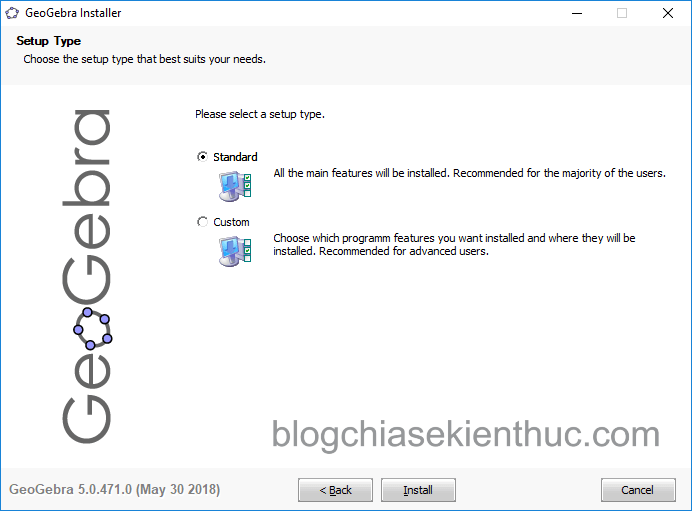
+ Bước 4: Chọn Finish để kết thúc quá trình cài đặt.
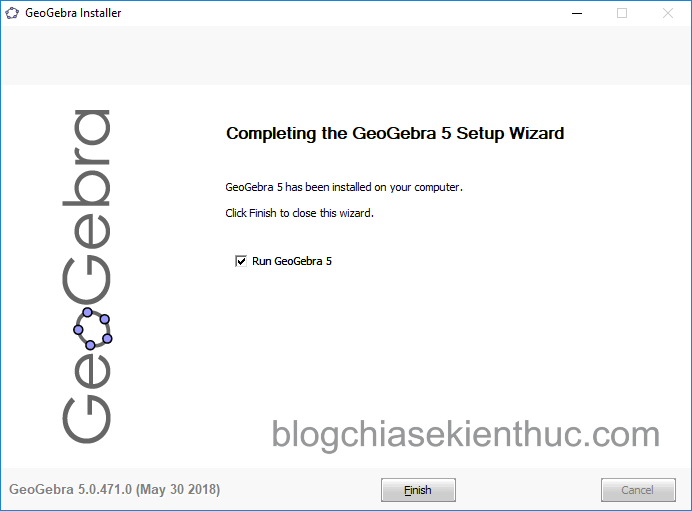
Quá trình cài đặt kết thúc, phần mềm sẽ tự khởi động, một hộp thoại xuất hiện yêu cầu đăng ký tài khoản bạn có thể bỏ qua không cần đăng ký và bên dưới là giao diện làm việc chính của chương trình.
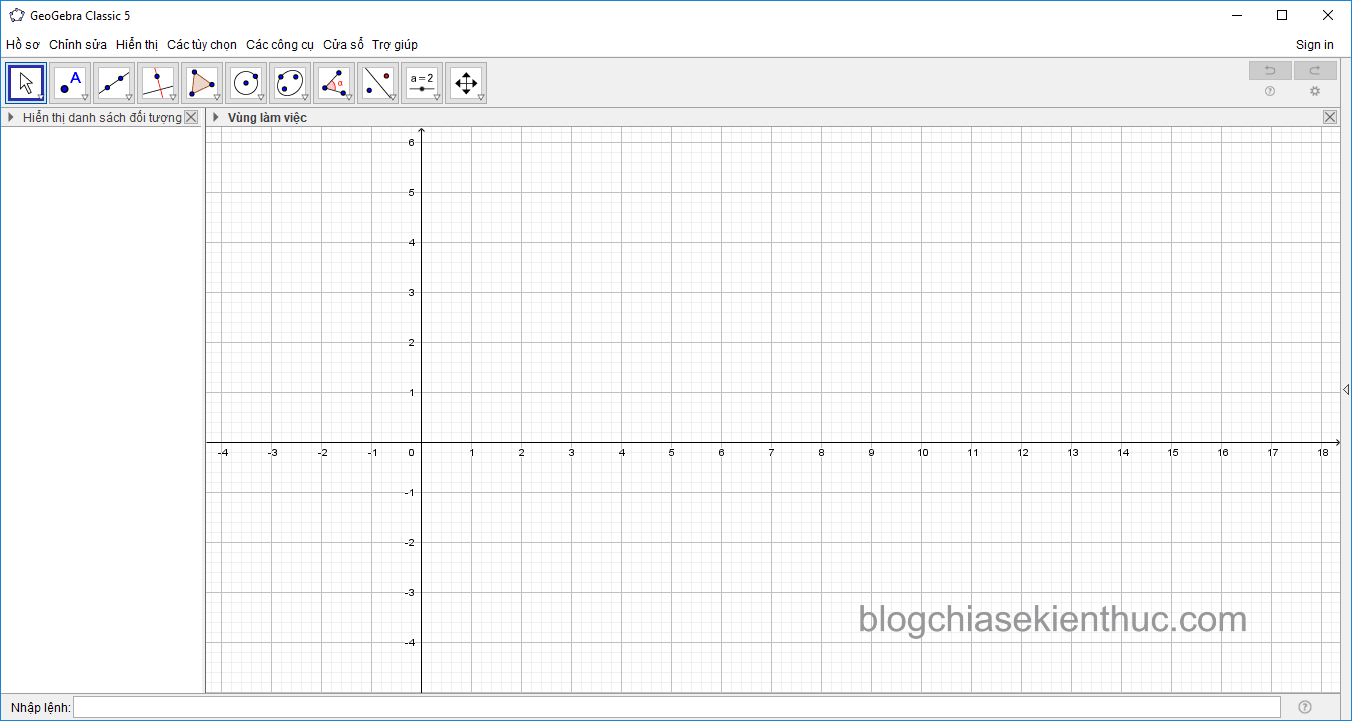
III. Tổng quan về phần mềm GeoGebra
1. Tổng quan về giao diện
Giao diện làm việc mặc định của chương trình như hình bên dưới, bao gồm: Thanh bảng chọn, thanh công cụ, vùng hiện thị, vùng làm việc, thanh nhập đối tượng.
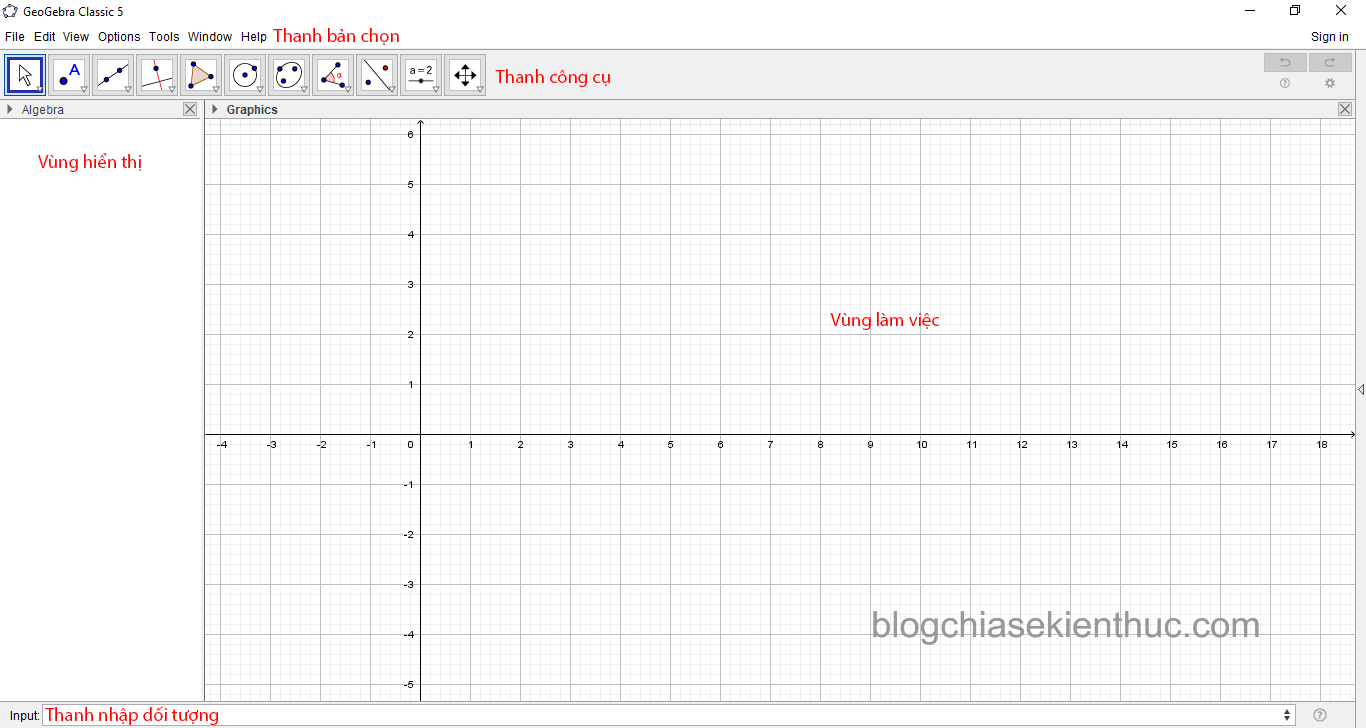
- Thanh bảng chọn: Cho phép bạn tạo mới, mở, lưu, xuất bản, sao chép, tùy chọn tên, cỡ chữ, tùy biến thanh công cụ…rất nhiều chức năng quan trọng của phần mềm điều nằm ở đây.
- Thanh công cụ: Thanh công cụ cho phép di chuyển đối tượng, tạo điểm, tạo đường thẳng, dựng đường vuông góc, dựng đường tròn, dựng góc, phép đối xứng,…
- Vùng hiển thị: Hiện thi thông tin chi tiết của đối tượng tương ứng trong vùng làm việc.
- Vùng làm việc: Khu vực làm việc chính của chương trình, các đối tượng như điểm, đường thẳng, tam giác, đường tròn,…đều nằm ở đây.
- Thanh nhập đối tượng: Nhập các đối tượng hình học bằng bàn phím. Trong phạm vi của bài viết mình không hướng dẫn các bạn cách sử dụng thanh công cụ này.
Phần mềm có hỗ trợ ngôn ngữ Tiếng Việt bạn có thể cài đặt giao diện tiếng việt theo các bước sau: Vào Options => chọn Language => chọn R -Z => chọn Vietnamese / Tiếng Việt.
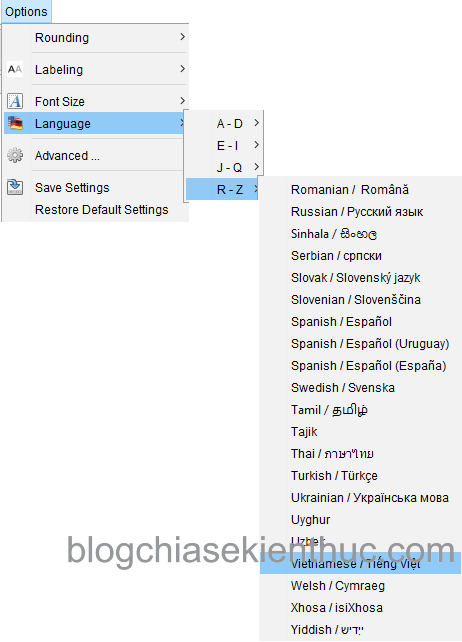
2. Thanh công cụ phần mềm GeoGebra

Tất cả các công cụ bên dưới đều nằm trên thanh công cụ, nhấn vào nút mũi tên nhỏ ở góc dưới bên phải để hiện ra các công cụ khác trong cùng một nhóm, chức năng và cách sử dụng từng công cụ đã được trình bày phía dưới
Chú ý: Bạn cần chọn theo thứ tự và đủ các đối tượng mà công cụ yêu cầu thì mới dựng được hình, chẳng hạn để sử dụng được công cụ ![]()
thì đầu tiên bạn chọn một điểm thuộc đường sẽ dựng sau đó chọn đường cần dựng vuông góc
A. Nhóm công cụ di chuyển

Chú ý:
- Công cụ
Di chuyểnđược dùng để chọn một đối tượng bất kì - Ấn phím
Esccũng có thể chuyển sang công cụ Di chuyển - Ấn giữ phím
Ctrlđể chọn nhiều đối tượng cùng lúc
B. Nhóm công cụ tạo điểm

Bằng cách nhấp chuột lên đoạn thẳng, đường thẳng, đa giác, đường conic, đồ thị hàm số hoặc đường cong, bạn sẽ tạo một điểm trên đối tượng đó. Nhấp lên nơi giao nhau của 2 đối tượng sẽ tạo giao điểm của 2 đối tượng này.
C. Nhóm công cụ đường thẳng
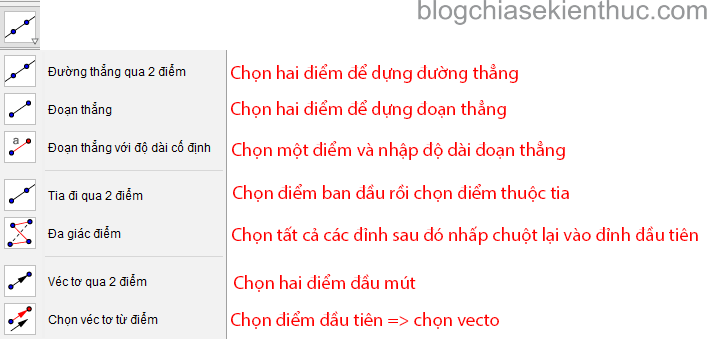
D. Nhóm công cụ quan hệ
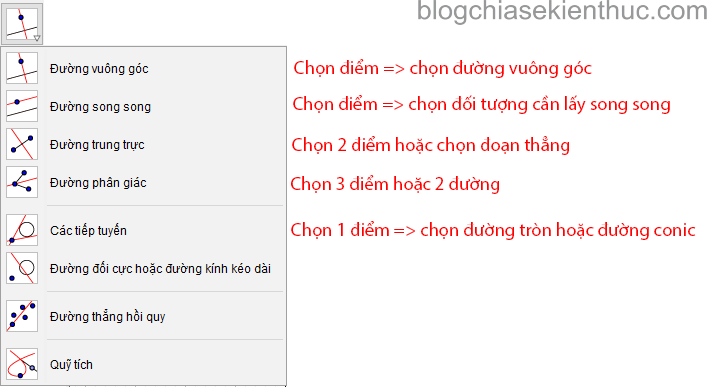
E. Nhóm công cụ đa giác

F. Nhóm công cụ đường tròn cung tròn
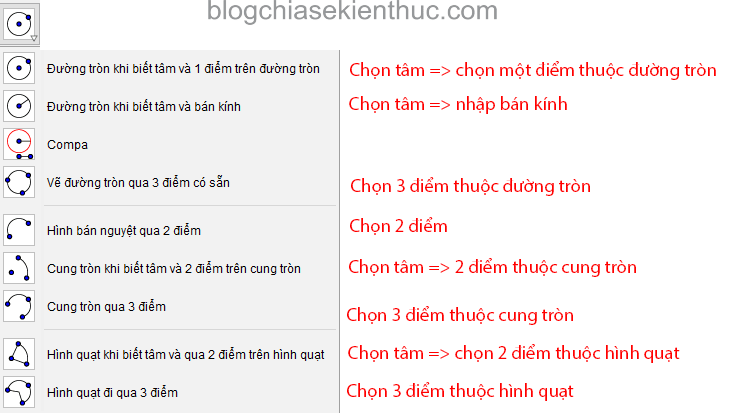
G. Nhóm công cụ các đường conic

H. Nhóm công cụ góc
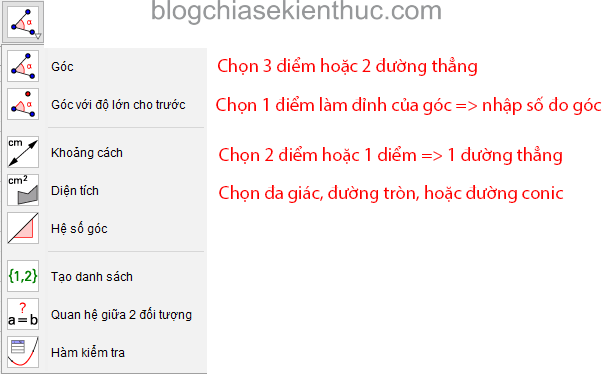
I. Nhóm công cụ các phép biến hình
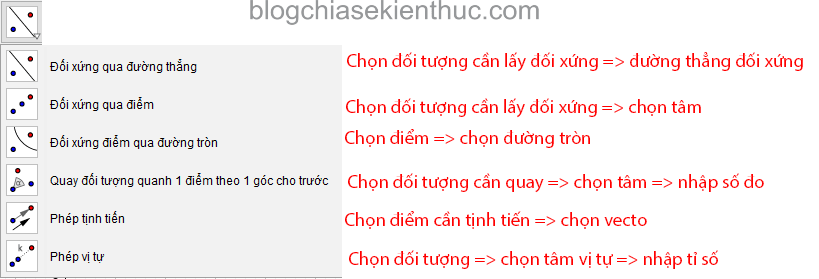
J. Nhóm công cụ khác

Với công cụ Chèn chữ bạn có thể tạo văn bản hoặc các công thức LaTeX trong vùng làm việc, GeoGebra cho phép bạn có thể viết các công thức toán học.
Để thực hiện, bạn nhấn chọn tại hộp chọn Công thức LaTeX trong hộp thoại Văn bản để nhập công thức toán học theo cú pháp LaTeX.
Bấm chuột phải vào đối tượng => một Menu xuất hiện đó chính là menu ngữ cảnh, với mỗi đối tượng như điểm, đường thẳng, đa giác, đường conic sẽ có một Menu ngữ cảnh tương ứng.
+ Menu ngữ cảnh của vùng làm việc với menu này bạn có thể: ẩn hiện hệ trục tọa độ, lưới; phóng to; thu nhỏ,…
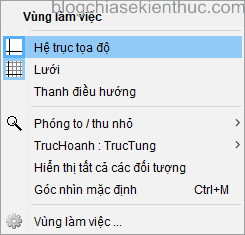
+ Menu ngữ cảnh của một điểm với menu này bạn có thể: ẩn hoặc hiện đối tượng, tên; đổi tên; xóa; tùy chỉnh thuộc tính của đối tượng
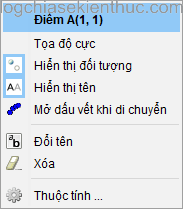
4. Thuộc tính của đối tượng
Bấm chuột phải vào đối tượng cần mở thuộc tính => Vùng làm việc hoặc Thuộc tính => Hộp thoại thuộc tính xuất hiện.
Đối với vùng làm việc bạn có thể tùy chỉnh các thông số như: số chiều, hệ trục, trục hoành, trục tung, lưới,…
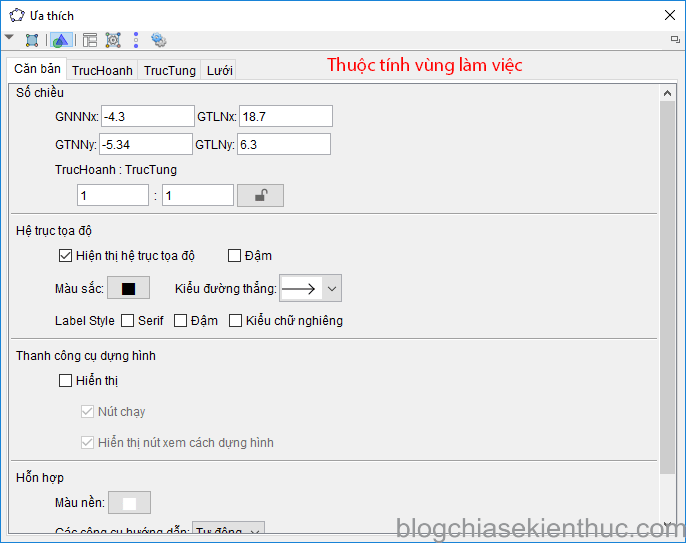
Đối với điểm, đường,…bạn có thể tùy chỉnh các thông số như: màu sắc, kích thước, kiểu,…
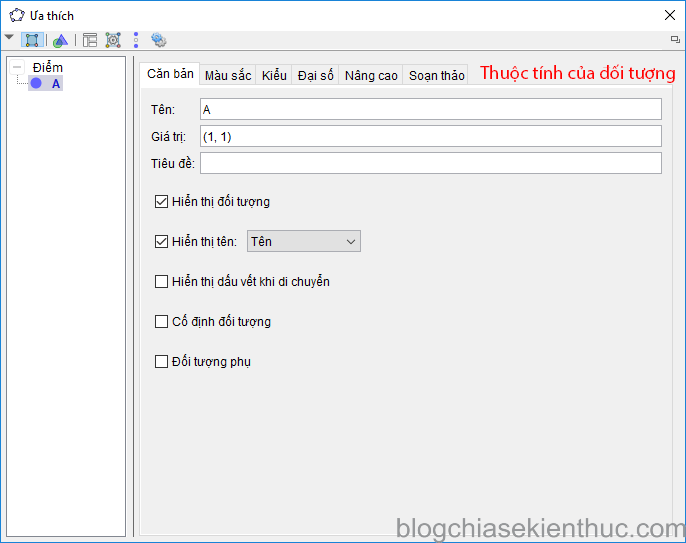
5. Xuất bản
Để xuất bản đối tượng hình học hay nói cách khác là chọn định dạng đầu ra thì ta vào Hồ sơ => Xuất bản.
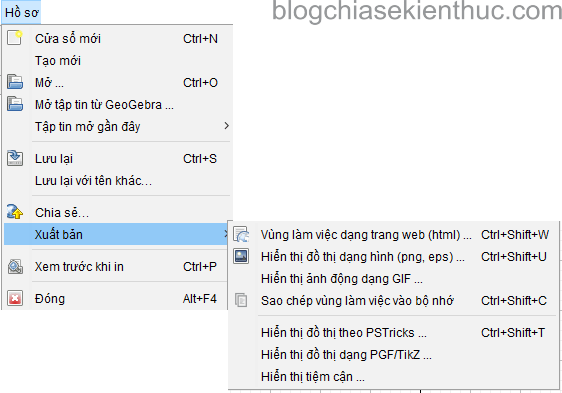
GeoGebra hỗ trợ xuất các định dạng sau:
- Dạng trang wed html
- Đồ thị dạng hình png, pdf, eps,…
- Ảnh động dạng gif
- Đồ thị dạng PSTricks được dùng với LaTex
- Đồ thị dạng PGF/TikZ được dùng với LaTex
Chú ý:
- Bạn có thể bấm giữ chuột phải kéo rồi thả để chọn vùng đối tượng cần xuất bản
- Bạn có thể chép đối tượng hình học vào Word, PowerPoint, Paint bằng cách chọn
Hồ sơ=>Xuất bản.
Tính năng Sao chép vùng làm việc vào bộ nhớ => dán vào Word, PowerPoint, Paint,…. Mà không cần phải xuất bản ra rồi lại chèn vào.
6. Ví dụ minh họa
Cho điểm B là trung điểm của đoạn thẳng AC, đường tròn (O) tiếp xúc với đường thẳng AC tại A. Một tia Bx cắt (O) tại P, Q. Các tia CP, CQ cắt (O) lần lượt tại M,N. Chứng minh MN song song AC
+ Bước 1: Khởi động chương trình GeoGebra.
+ Bước 2:
- Dựng đoạn thẳng AC
- Dựng điểm B là trung điểm AC
- Dựng đường tròn (O) bán kính OA
- Dựng tia Bx
- Dựng giao điểm (O) và Px là 2 điểm P, Q
- Dựng tia CP, CQ
- Dựng giao điểm CP và (O), CQ và (O) là lượt tại điểm M, N
Đoạn thẳng => Tâm hoặc trung điểm => Đường tròn khi biết tâm và một điềm trên đường tròn => Tia đi qua 2 điểm => Giao điểm của hai đối tượng => Tia đi qua 2 điểm => Giao điểm của 2 đố tượng => Đoạn thẳng.
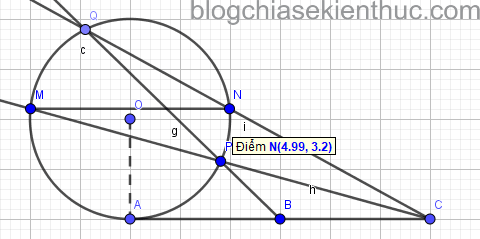
+ Bước 3: Tùy chỉnh lại thuộc tính của các đối tượng hình học chẳng hạn: ẩn đối tượng, ẩn tên của đối tượng, thay đổi màu, thay đổi kích thước, kiểu,…và ẩn hiện hệ trục tọa độ, lưới theo nếu cần.
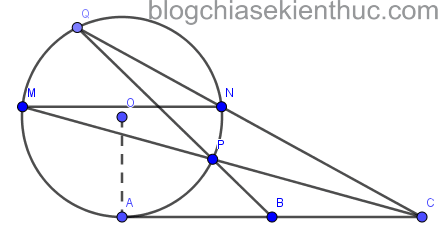
Chuột phải vào đối tượng cần mở hộp thoại thuộc tính => Thuộc tính => Một hộp thoại xuất hiện như hình, tiến hành tùy chỉnh lại những thông số cần thiết.
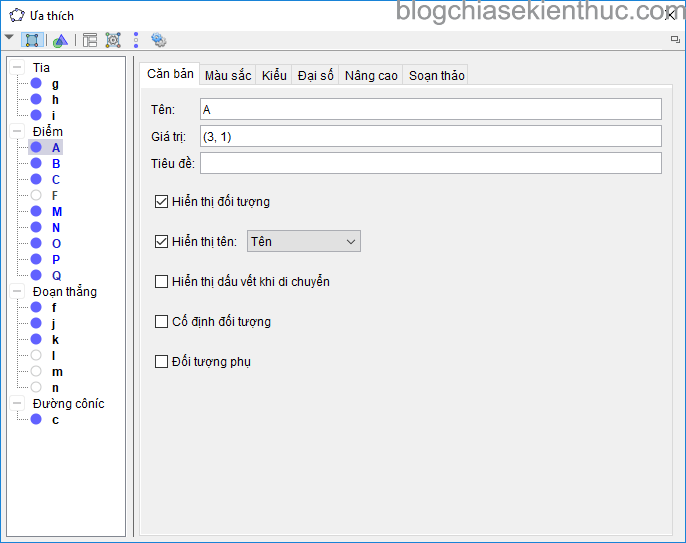
+ Bước 4: Xuất bản
Giữ chuột phải kéo chọn vùng đối tượng cần xuất bản sau đó vào Hồ sơ => Xuất bản => Hiển thị đồ thị dạng hình => Trong suốt => Lưu lại => Đặt tên => Lưu
IV. Lời kết
OK, như vậy là mình đã hướng dẫn cơ bản cách sử dụng phần mềm GeoGebra với các bạn rồi nhé, hi vọng sau khi đọc xong bài viết bạn có thể vẽ được các hình học cơ bản ở phổ thông.
Ngoài ra bạn có thể tự nghiên cứu thêm các chức năng khác mà mình chưa giới thiệu đến như cách sử dụng bàm phím để tạo các đối tượng trong của sổ hình học (vùng làm việc), vẽ hình trong không gian 3D,…
Phần mềm hỗ trợ giao diện Tiếng Việt nên mình nghĩ là việc tự học sẽ không gặp nhiều khó khăn như các phần mềm ngôn ngữ Tiếng Anh khác.
Hi vọng bài viết sẽ hữu ích với bạn. Chúc bạn thành công !!!
[UPDATE] thêm một số bài viết:
- Hướng dẫn vẽ hình học không gian bằng GeoGebra
- Ứng dụng phần mềm GeoGebra trong việc dạy Toán học
- Xem tất cả các bài viết liên quan đến phần mềm GeoGebra tại đây !
CTV: Nguyễn Minh Nhựt