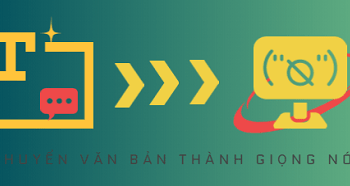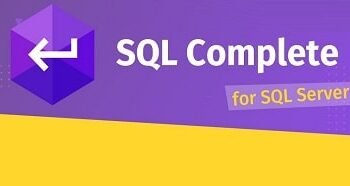Mục Lục Nội Dung
- 1. Tại sao bạn nên sử dụng LastPass ?
- 2. Tính năng chính của LastPass
- 3. Ưu điểm nổi bật của phần mềm quản lý mật khẩu LastPass
- 4. Download LastPass mới nhất
- 5. Hướng dẫn sử dụng phần mềm LastPass
- 6. Bảo mật tài khoản LastPass
Bạn có thường xuyên phải làm việc trên internet không ? Nếu câu trả lời là CÓ thì mình tin chắc là bạn đã từng ít nhất một lần tìm kiếm một công cụ hay một phần mềm nào đó để quản lý mật khẩu của tất cả các tài khoản Online, tài khoản ngân hàng của bạn rồi đúng không ?
Mặc dù trên các trình duyệt web hiện nay đều có tính năng lưu lại mật khẩu để bạn không phải đăng nhập lần sau nhưng tính năng này lại khá nguy hiểm, dễ bị hack mật khẩu nếu như bạn không sử dụng đúng cách.
Chính vì thế mà trong bài viết này, blogchiasekienthuc.com sẽ hướng dẫn chi tiết cho các bạn cách sử dụng phần mềm quản lý mật khẩu miễn phí tốt nhất và an toàn nhất hiện nay.
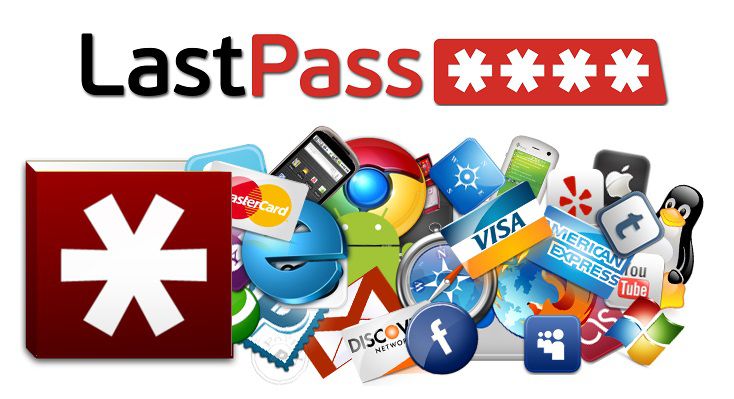
1. Tại sao bạn nên sử dụng LastPass ?
LastPass là một trong những phần mềm/ tiện ích quản lý mật khẩu hàng đầu hiện nay, áp dụng công nghệ mã hóa tiên tiến và cực kỳ an toàn. Phần mềm sẽ giúp bạn lưu lại tất cả dữ liệu cá nhân vào một nơi an toàn đã được mã hóa trên máy tính.
Và điều quan trọng là từ nay bạn sẽ không cần phải lo lắng về việc phải nhớ và đăng nhập thủ công vào các tài khoản của mình nữa, chỉ với 1 click chuột là bạn đã có thể đăng nhập vào tài khoản của mình một cách rất an toàn rồi. Và nếu như bạn có hàng trăm tài khoản cũng không vấn đề gì cả, tất cả hãy để LastPass lo!
2. Tính năng chính của LastPass
- Hỗ trợ cả phiên bản Portable, bản không cần cài đặt.
- Quản lý tất cả các tài khoản mà bạn đã đăng nhập trên trình duyệt, bạn chỉ cần nhớ 1 mật khẩu duy nhất đó là mật khẩu của tài khoản LastPass mà thôi.
- Hỗ trợ bạn phím ảo, việc này tránh bị mất mật khẩu nếu như máy tính bạn đang bị dính keylog.
- Hỗ trợ tính năng tự động điền vào Form.
- Hỗ trợ các trình duyệt web phổ biến hiện nay ví dụ như: Google Chrome, FireFox, IE, Safari, Opera…
- Hỗ trợ tính năng đồng bộ hóa dữ liệu trình duyệt.
- Tính năng đặc biệt, tạo mật khẩu ngẫu nhiên.
- Ghi chú an toàn.
- Xem thêm tại đây
3. Ưu điểm nổi bật của phần mềm quản lý mật khẩu LastPass
- LastPass sẽ tạo ra một hộp thoại nhắc nhở bạn lưu lại mật khẩu => điều này giúp bạn không cần phải nhập lại tài khoản và mật khẩu cho lần truy cập sau nữa.
- Đăng nhập tài khoản với 1 click chuột, điều này giúp bạn tiết kiệm rất nhiều thời gian và tránh bị áp lực công việc..
- Bạn có thể vào xem tất cả các tài khoản và mật khẩu của mình, ngoài ra bạn có thể sửa, xóa, sắp xếp lại dữ liệu đã lưu cực kỳ nhanh chóng và đơn giản. Đặc biệt, LastPass có khả năng tự đồng bộ hóa dữ liệu nên bạn có thể yên tâm sử dụng tài khoản LastPass ở bất cứ máy tính nào.
- Một tính năng khá hay nữa đó là bạn có thể thiết lập trước cho các Profile của thẻ tín dụng , hóa đơn, địa chỉ giao hàng…khi muốn sử dụng thì bạn chỉ cần lựa chọn Form sẵn có đó để đăng ký là xong.
- Lưu lại các thông tin quan trọng ví dụ như thẻ tín dụng, hộ chiếu, mật khẩu wifi,..và tất nhiên là rất an toàn và riêng tư.
- Hỗ trợ giao diện ngôn ngữ Tiếng Việt.
4. Download LastPass mới nhất
Trang chủ: https://lastpass.com/vi/
Link download từ trang chủ: Tải về máy
Note: LastPass hỗ trợ nhiều nền tảng hệ điều hành khác nhau đó là Windows, Mac, Linux và Mobile, bạn chọn tab tương ứng với hệ điều hành bạn đang sử dụng và tải về nhé.
Nếu như có điều kiện thì bạn có thể mua bản Pro (bản trả phí) cũng rất tốt.

5. Hướng dẫn sử dụng phần mềm LastPass
Note: Trước khi cài đặt bạn phải tắt hết các trình duyệt web đi nhé.
Sau khi tải file về, bạn nhấn đúp chuột để sử dụng hoặc nhấn phải chuột chọn Run as adminstrator để bắt đầu cài đặt.
Bạn chọn ngôn ngữ Tiếng Việt để cài đặt, nhấn vào Tùy chọn nâng cao để có thể tùy chỉnh cài đặt.
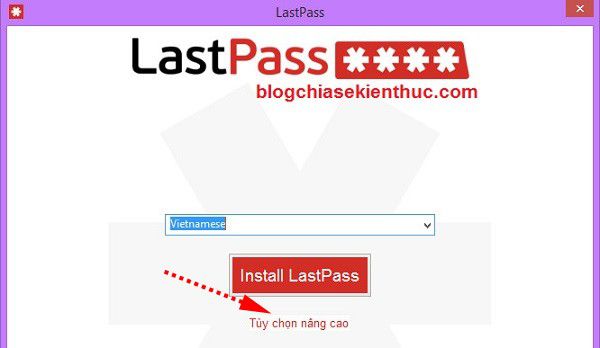
Mặc định phần mềm sẽ cài vào ổ C (ổ chứa hệ điều hành), nhưng nếu như bạn muốn cài sang ổ khác thì hãy nhấn vào Browse để lựa chọn ổ cài đặt.
Sau khi thiết lập xong bạn nhấn vào Install LastPass để cài đặt.
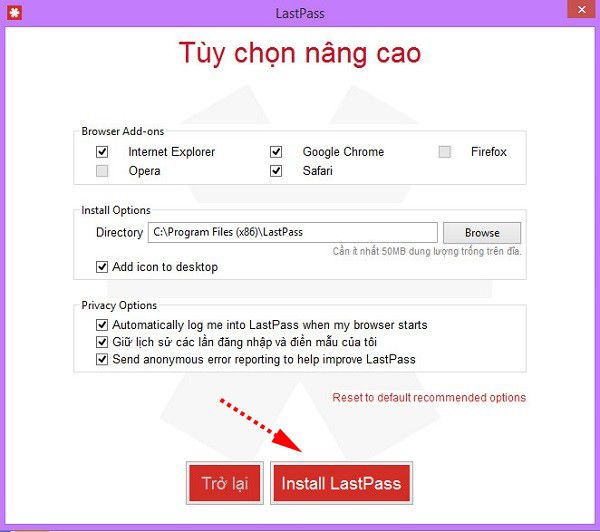
Tiếp theo, LastPass sẽ yêu cầu bạn đăng nhập vào tài khoản LastPass của bạn, nếu như chưa có tài khoản thì bạn nhấn vào Create a LastPass Account để tạo một tài khoản mới.
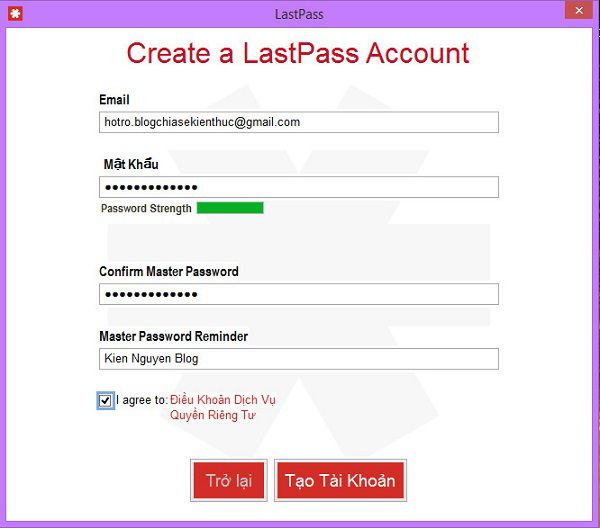
Bấm nhập để LastPass thực hiện đồng bộ dữ liệu với trình duyệt web.
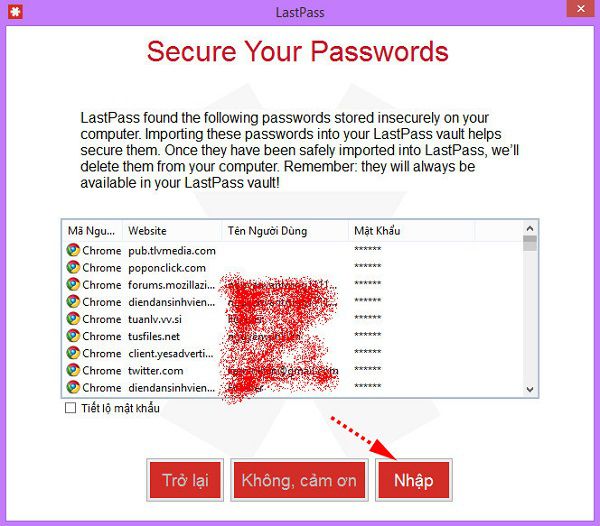
Quá trình đồng bộ đang diễn ra, bạn đợi một chút là xong.
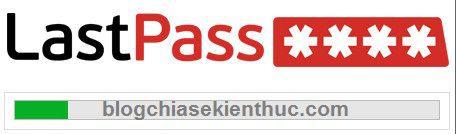
OK! Giờ bạn hãy bấm vào biểu tượng LastPass vừa được tạo ngoài Desktop hoặc mở trình duyệt web lên và nhấn vào biểu tượng của LastPass và đăng nhập với tài khoản mà bạn vừa tạo.

Xong rồi đó, tất cả tài khoản của bạn đã được bảo về bởi LastPass rồi, và bạn có thể sử dụng rất nhiều tính năng hữu ích có trong phần mềm này.
Bạn cứ khám phá từ từ nhé, còn rất nhiều tính năng thú vị nữa. Giao diện thì cũng rất dễ sử dụng thôi, không có gì gọi là nâng cao cả nên mình nghĩ ai cũng có thể sử dụng được dễ dàng.
6. Bảo mật tài khoản LastPass
Như vậy là thay vì phải nhớ hàng chục, thậm chí hàng trăm tài khoản trực tuyến thì bây giờ bạn chỉ cần nhớ duy nhất tài khoản LastPass của mình thôi. Quá tuyệt vời đúng không nào.
Nhưng chính vì nó quan trọng và rất cần thiết nên bạn càng phải bảo mật tài khoản LastPass này cẩn thận hơn. Ngoài việc đặt mật khẩu khó đoán ra thì bạn nên thiết lập đăng nhập bước 2 cho tài khoản LastPass của mình, bạn làm theo hướng dẫn sau đây:
+ Bước 1: Nhấp vào biểu tượng LastPass như hình bên dưới và chọn Preferences
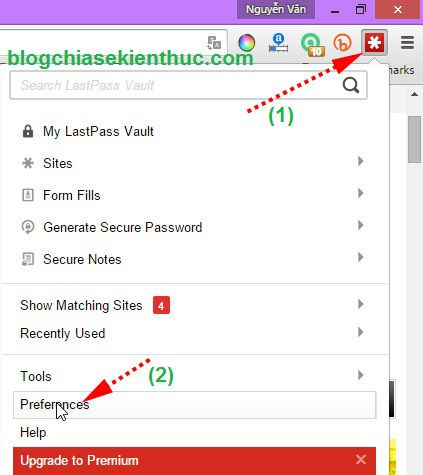
+ Bước 2: Chọn Account Settings => và click vào link “Click here to launch account settings”
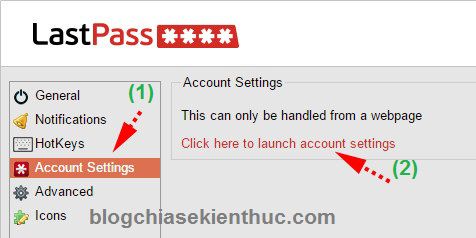
+ Bước 3: Nhấn vào tab Multifactor Options và lựa chọn loại bảo mật bước 2. Ở đây mình sẽ lựa chọn ứng dụng Google Authenticator của Google.
Note: Điều kiện là bạn phải có một chiếc điện thoại Smartphone, sau đó vào cửa hàng ứng dụng và tải về app
Google Authenticatornhé.
Tiếp theo nhấn vào biểu tượng thiết lập như hình bên dưới.
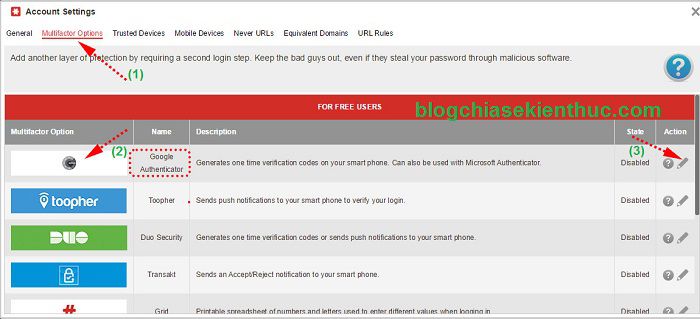
+ Bước 4: Tại phần Barcode bạn nhấn vào View. Lúc này phần mềm sẽ yêu cầu bạn nhập mật khẩu để xác nhận, và trình quét mã vạch sẽ xuất hiện. Bạn để nguyên đó, và làm tiếp như sau…..

+ Bước 5: Bạn hãy mở app Google Authenticator trên điện thoại ra và nhấn vào dấu + sau đó chọn tính năng Quét mã vạch. Bạn hãy sử dụng điện thoại để quét mã vạch ở bước 4.
OK rồi đó, chương trình sẽ tự động nhận mã và đã thêm LastPass vào ứng dụng Google Authenticator rồi đó.
+ Bước 6: Nhấn Update và xuất hiện thông báo như thế này tức là bạn đã thực hiện thành công!
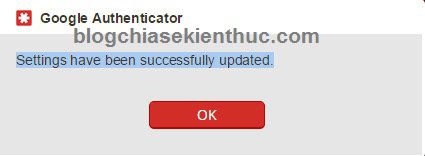
Như thế này là đã OK rồi đó, tài khoản LastPass của bạn đã cực kỳ an toàn rồi đó. Từ giờ bạn sẽ phải đăng nhập 2 bước mới có thể truy cập vào tài khoản LastPass được.

7. Lời kết
Như vậy là mình đã hướng dẫn các bạn cách sử dụng phần mềm LastPass để quản lý mật khẩu cực kỳ chuyên nghiệp và an toàn rồi đó.
Và mình khuyến khích các bạn nên sử dụng phần mềm này để bảo mật tốt nhất cho các tài khoản trực tuyến của mình, một phần mềm quá hay như thế này mà không tận dụng thì hơi bị phí đó 😀
Hi vọng bài viết sẽ hữu ích với bạn, chúc các bạn thành công!
Kiên Nguyễn