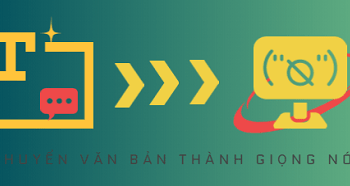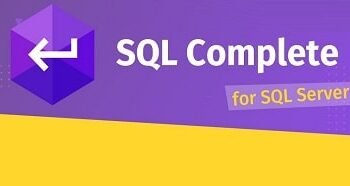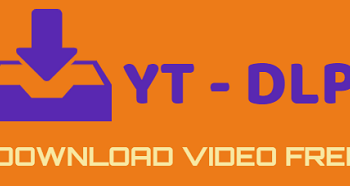Làm thế nào để tách lấy hình ảnh từ video?
Bạn thấy một hình ảnh khá đẹp xuất hiện trong Video, bạn đang không biết phải làm thế nào để lấy được hình ảnh đó làm ảnh đại diện cho bài viết của bạn?
Tất nhiên là bạn có thể sử dụng phương pháp chụp ảnh màn hình máy tính để cắt lấy hình ảnh từ Video đó.
Tuy nhiên với, phương pháp này bạn sẽ hơi mất thời gian và hình ảnh cũng sẽ không đạt chất lượng như ý, khi xuất file hay bị mờ, và chất lượng hình ảnh không còn được như nguyên bản.
Vâng, để khắc phục cho điều đó và đồng thời giúp bạn có thể lấy được những khoảnh khắc đẹp có trong Video thì trong bài viết ngày hôm nay mình sẽ giới thiệu tới các bạn cách lấy hình ảnh từ Video bằng phần mềm Free Video to JPG Converter một cách cực kỳ đơn giản.
Theo đánh giá cá nhân của mình thì đây là một trong những phần mềm tách hình ảnh từ video nhanh, hiệu quả, dung lượng nhẹ và hoàn toàn miễn phí.
Phần mềm này không chiếm dụng nhiều bộ nhớ CPU của máy tính khi hoạt động, nên bạn có thể sử dụng trên cả những máy tính có cấu hình thấp đều được cả.
Mục Lục Nội Dung
- I. Cách lấy hình ảnh từ video với Free Video to JPG Converter
- #1. Cài đặt phần mềm Free Video to JPG Converter
- #2. Cách lấy hình ảnh từ Vdieo với phần mềm Free Video to JPG Converter
- II. Cách lấy hình ảnh đại diện từ Video Youtube nhanh nhất
- III. Sử dụng phần mềm VLC để lấy hình ảnh từ Video
- IV. Tách lấy hình ảnh từ trong video với Camtasia Studio
- V. Lời kết
I. Cách lấy hình ảnh từ video với Free Video to JPG Converter
Vâng, có khá nhiều cách để có thể trích xuất được hình ảnh từ trong video, và mình sẽ liên lục cập nhật khi có thêm cách mới tại đây.
Nếu bạn quan tâm đến nội dung này thì hãy Bookmark lại để thường xuyên có thêm những cách mới nhé !
#1. Cài đặt phần mềm Free Video to JPG Converter
+ Bước 1: Đầu tiên bạn mở trình duyệt web của mình lên và truy cập vào trang chủ để tải về:
Trang chủ: www.dvdvideosoft.com
Link download: Link từ trang chủ / Link dự phòng
+ Bước 2: Sau khi Download thành công, bạn click đúp chuột vào file Free Video to JPG Converter.exe để bắt đầu cài đặt.
Hoặc nhấn chuột phải vào file đó => chọn Run as administrator để chạy với quyền quản trị.
Sau đó, bạn nhấn OK để chọn ngôn ngữ là English.
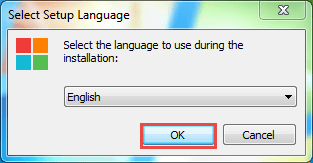
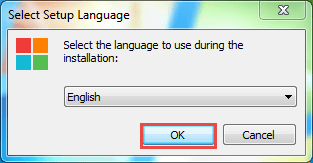
Tại giao diện cài đặt => bạn click Next để tiếp tục.
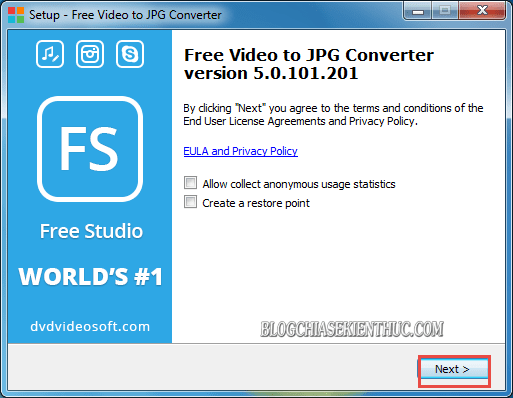
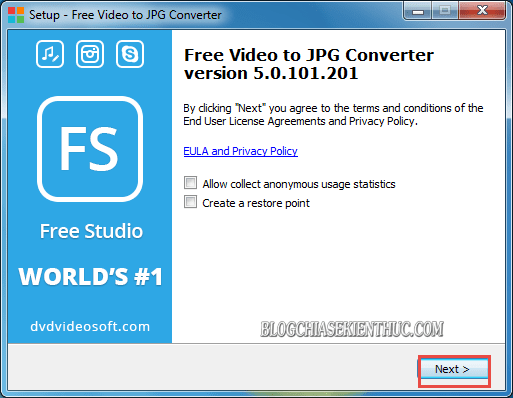
Và giữ mặc định đường dẫn ứng dụng => và chọn Next.
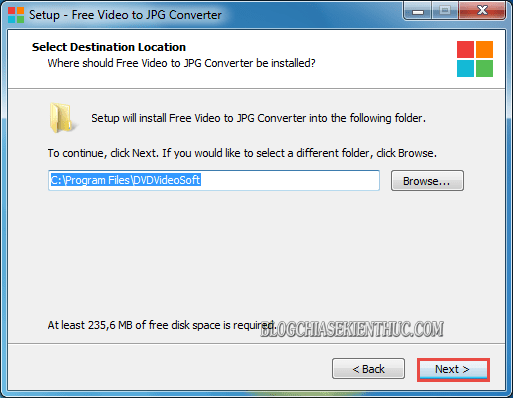
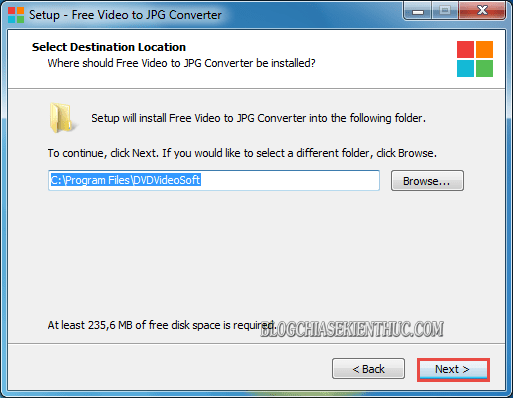
+ Bước 3: Sau khi cài đặt xong, bạn tích chuột vào Launch Free Video to JPG Converter => và nhấn Finish để khởi chạy ứng dụng lần đầu.
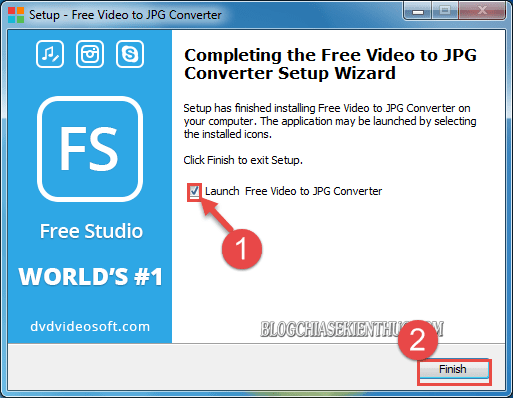
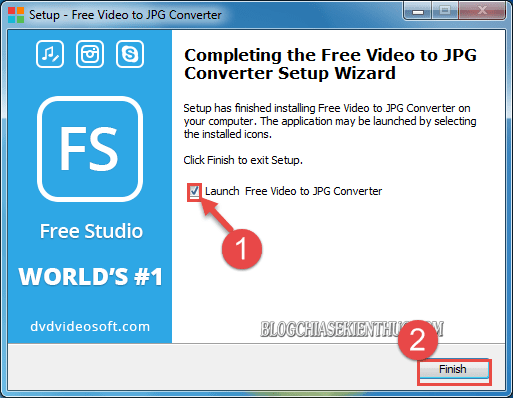
#2. Cách lấy hình ảnh từ Vdieo với phần mềm Free Video to JPG Converter
+ Bước 1: Sau khi bạn mở chương trình lên => tại giao diện ứng dụng, bạn click vào Add files....
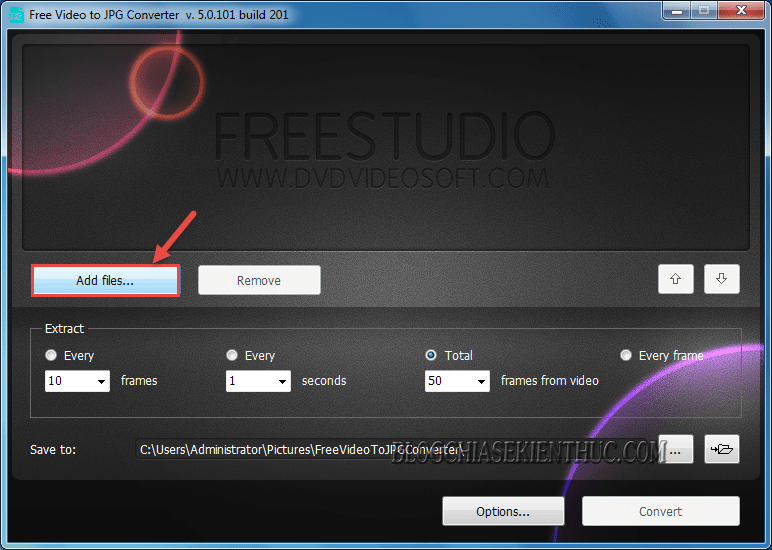
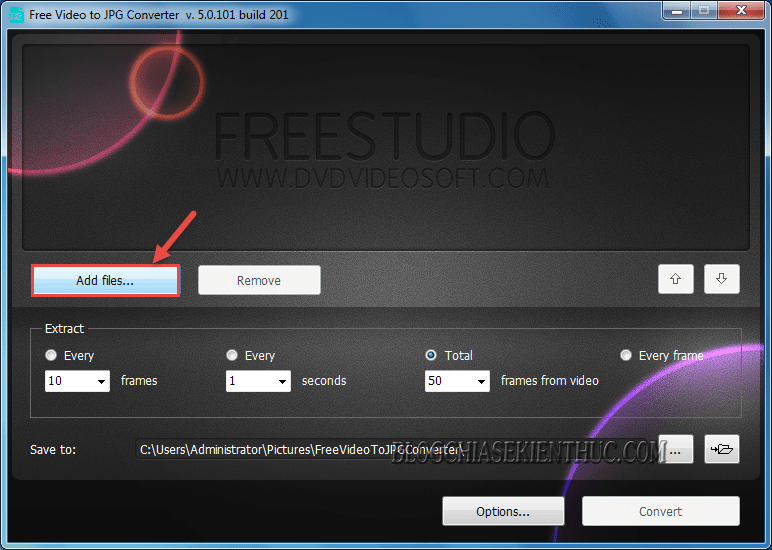
Và bạn hãy tìm đến file video cần tách ảnh trên máy tính. Click chọn Video đó, rồi nhấn Open để thêm Video vào ứng dụng.
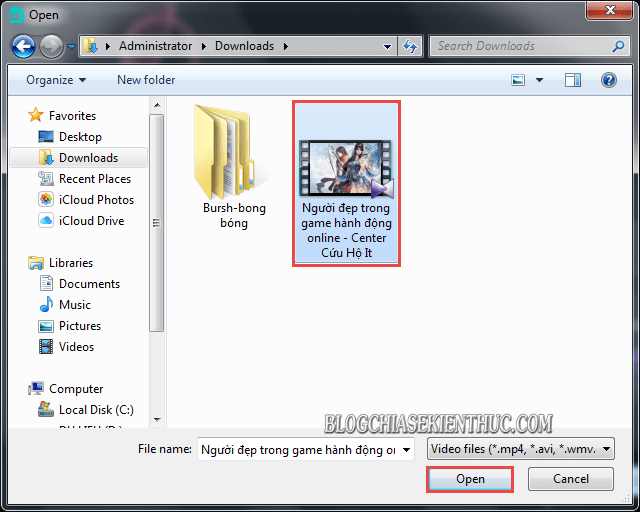
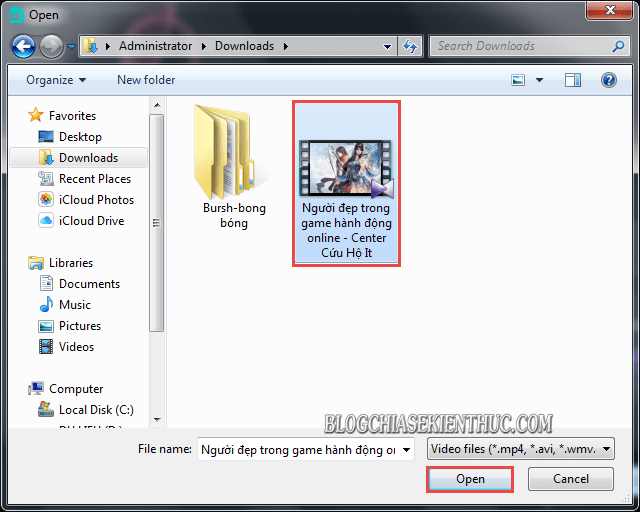
+ Bước 2: Sau khi Upload xong, bạn click vào biểu tượng Browse... để thay đổi đường dẫn xuất file. Hoặc bạn cũng có thể giữ mặc định thư mục lưu file theo đường dẫn:
C:\ User \ Administrator\ Pictures \ Free Video to JPG Converter
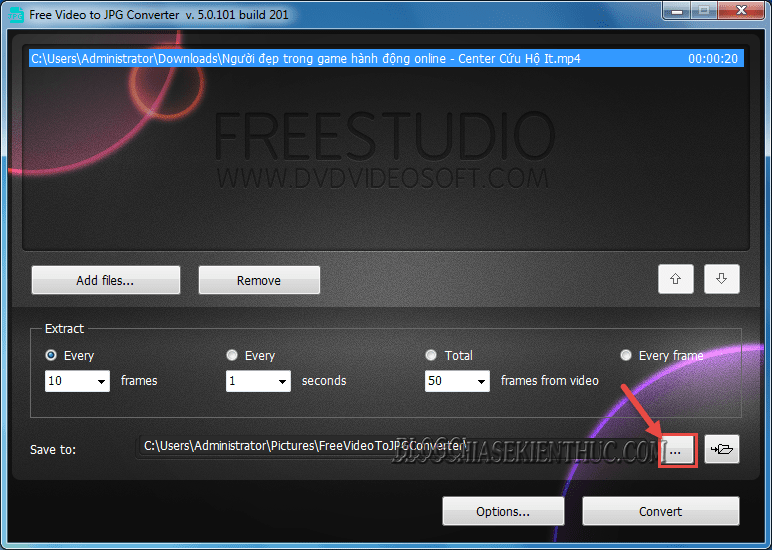
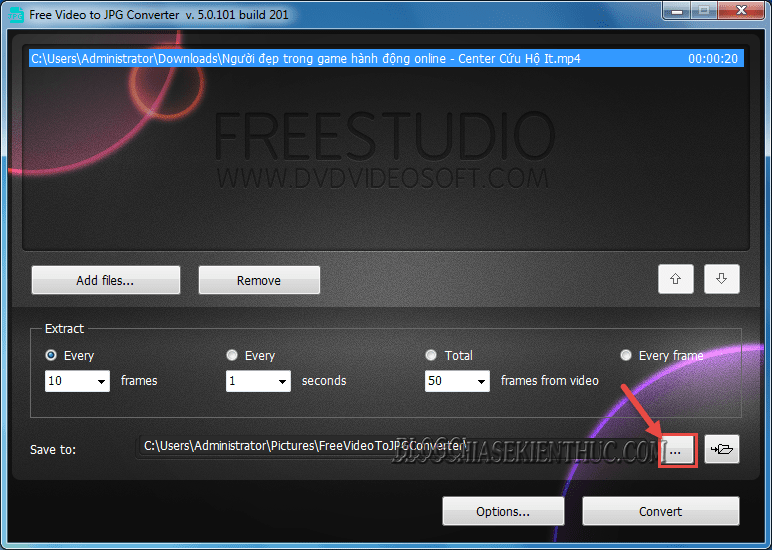
Ngoài ra, bạn có thể thiết lập thêm trong phần Extract như hình:
- Xuất 10 giây / 1 hình ảnh.
- Xuất 1 giây / 1 hình ảnh.
- Xuất 50 hình ảnh trên toàn bộ video.
- Xuất ảnh theo chế độ 24 hình / giây.
=> Rồi click vào Convert để chuyển đổi.
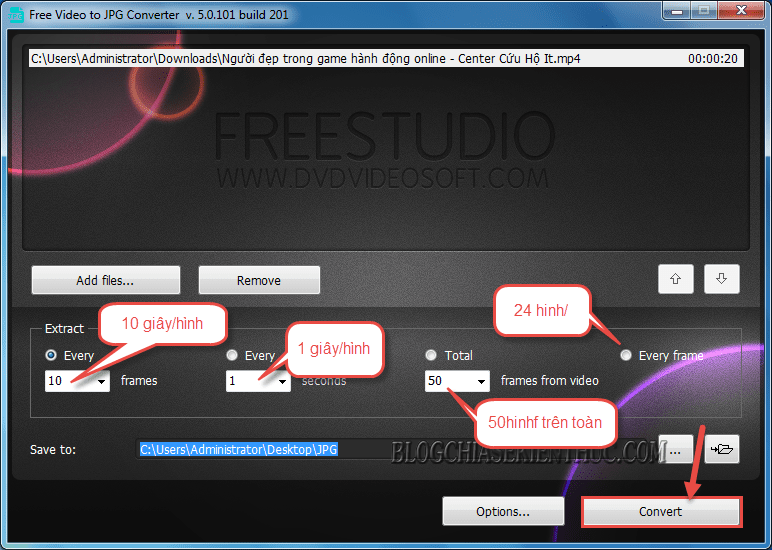
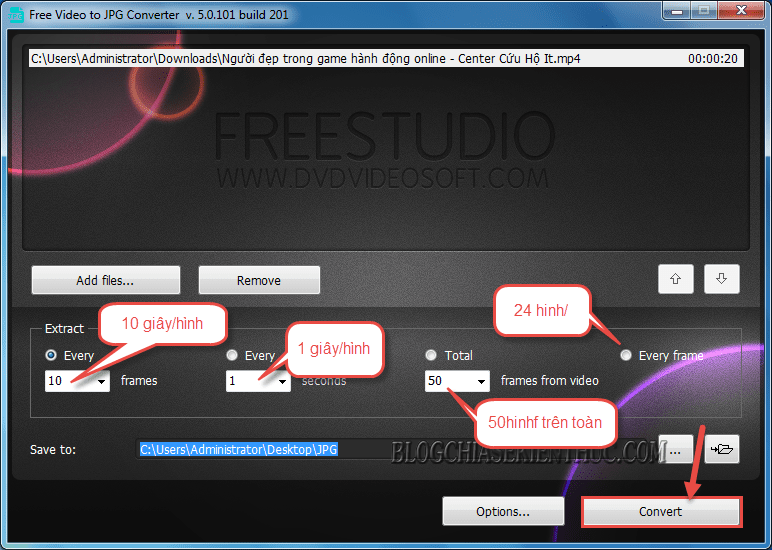
+ Bước 3: Đợi… quá trình trích xuất hình ảnh từ Video.
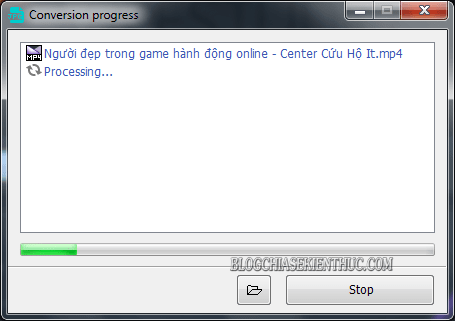
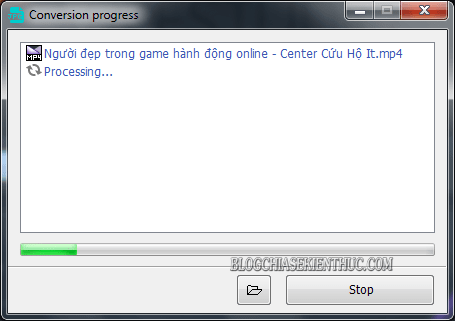
Sau khi quá trình Convert hoàn tất sẽ xuất hiện dòng chữ Process is completed. Bạn nhấn vào Close để thoát ứng dụng.
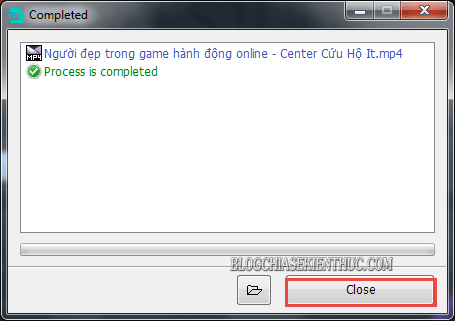
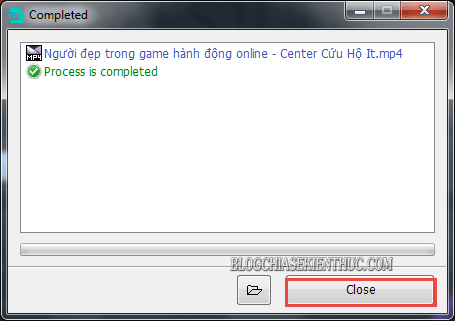
+ Bước 4: Sau đó bạn hãy truy cập vào thư mục lưu file ở Bước 2 để lấy hình ảnh mà chương trình đã tách.
Do đây là bài hướng dẫn Demo nên mình chỉ sử dụng video 20 giây, nên còn khá ít ảnh. Nếu video của bạn dài hơn và chế độ xuất file ảnh nhiều hơn thì mật độ ảnh mà bạn nhận được trên file cũng sẽ tỉ lệ thuận theo nhé.
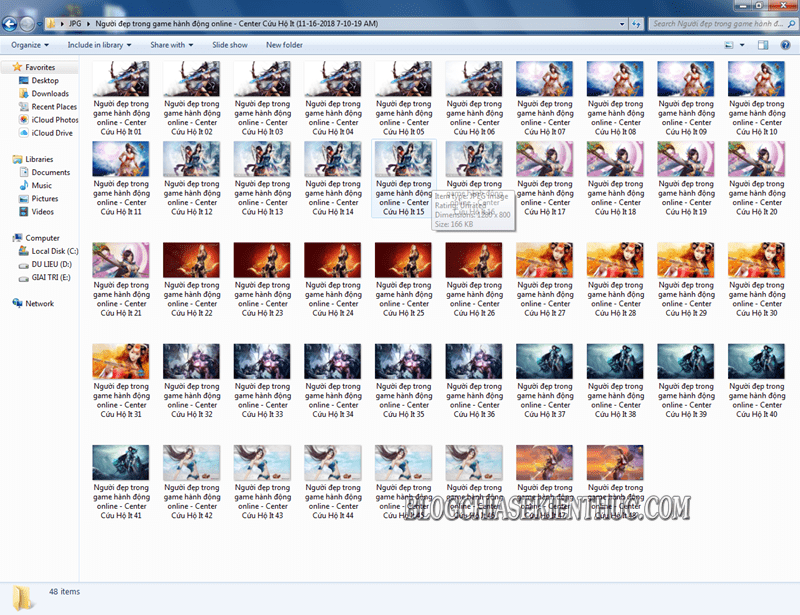
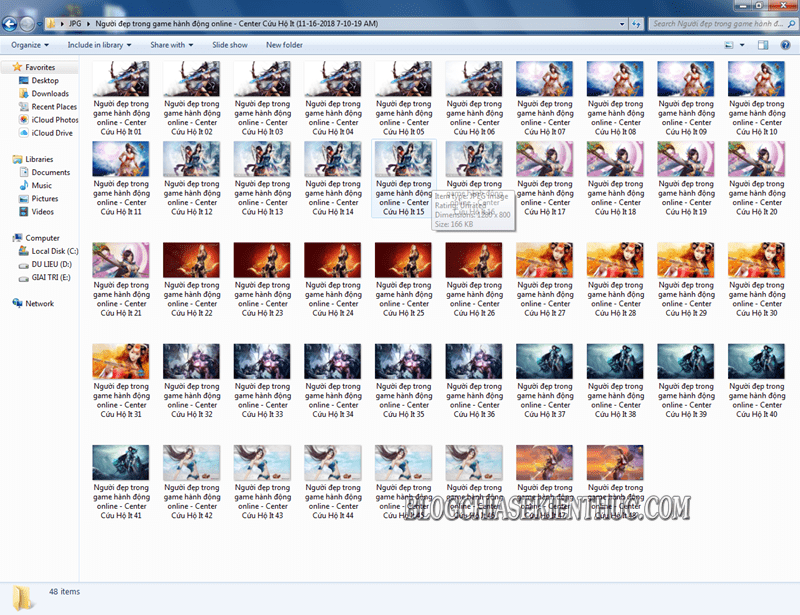
II. Cách lấy hình ảnh đại diện từ Video Youtube nhanh nhất
Tiện đây thì mình cũng sẽ bày cho bạn một cách khá đơn giản để trích xuất lấy hình ảnh đại diện từ Video Youtube một cách nhanh dễ dàng nhất.
Tất nhiên là bạn sẽ lấy được ảnh gốc, có độ phân giải tốt nhất của ảnh Thumbnail của video trên Youtube đó.
Thực hiện:
Okay, bây giờ mình sẽ lấy một ví dụ cụ thể cho các bạn dễ hiểu hơn. Ví dụ mình có một video Youtube như thế này:
https://www.youtube.com/watch?v= 2M2-Mbhdc-Q
Đường link bên trên là một đường dẫn của một video Youtube, bạn hãy để ý đến phần mình bôi đỏ. Đây chính là phần ID của Video. Mỗi Video sẽ có một chuỗi ID khác nhau.
OK, sau khi bạn đã có được ID của Video Youtube đó rồi, bây giờ bạn hãy ghép đường link đó vào đây.
https://i.ytimg.com/vi/id_video/maxresdefault.jpg
=> Ví dụ cụ thể như về đường link sau khi ghép. Bạn nhấn Enter là xong thôi 😛 Bây giờ bạn nhấn chuột phải vào hình ảnh đó để tải ảnh về thôi.
https://i.ytimg.com/vi/2M2-Mbhdc-Q/maxresdefault.jpg
III. Sử dụng phần mềm VLC để lấy hình ảnh từ Video
Như các bạn đều đã biết, VLC là 1 phần mềm đa năng hỗ trợ nghe nhạc, xem phim, xem Tivi, xem Youtube…. và hàng loạt các tính năng hay ho khác.
Bạn có thể tìm kiếm với từ khóa
VLCtrên blog để tìm kiếm các bài viết liên quan đến phần mềm này nhé.
Ngoài ra, bạn cũng có thể sử dụng phần mềm VLC để chụp ảnh lại màn hình video đang chiếu một cách cực kỳ chuyên nghiệp.
À, nếu như máy tính bạn chưa có phần mềm VLC thì có thể vào đây để tải về nhé ! Sau đó bạn thực hiện các bước như sau để thực hiện trích xuất ảnh từ video nha:
+ Bước 1: Bạn mở Video trên máy tính bằng phần mềm VLC
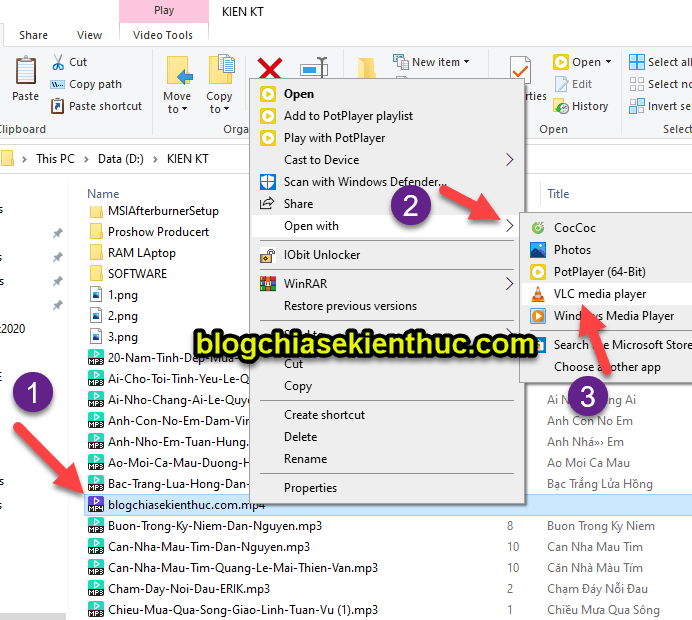
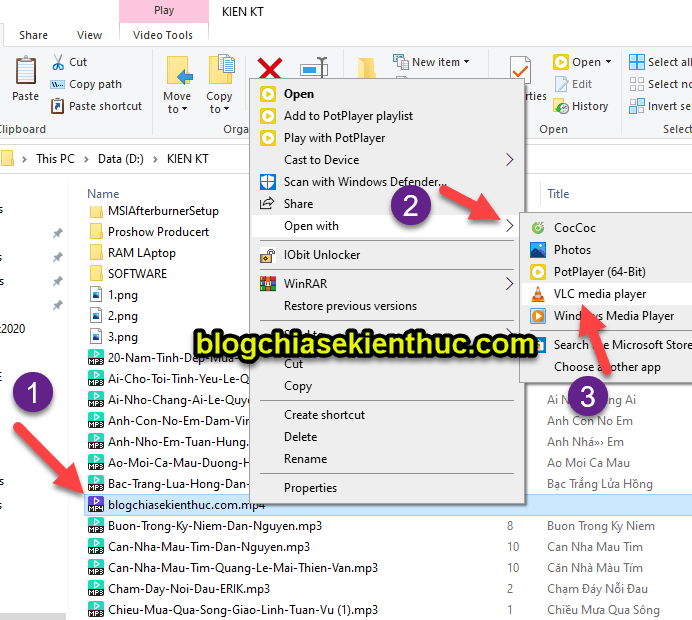
+ Bước 2: Bạn vào Video => chọn Take Snapshot để thực hiện chụp ảnh lại khoảnh khắc video mà bạn muốn lưu lại.
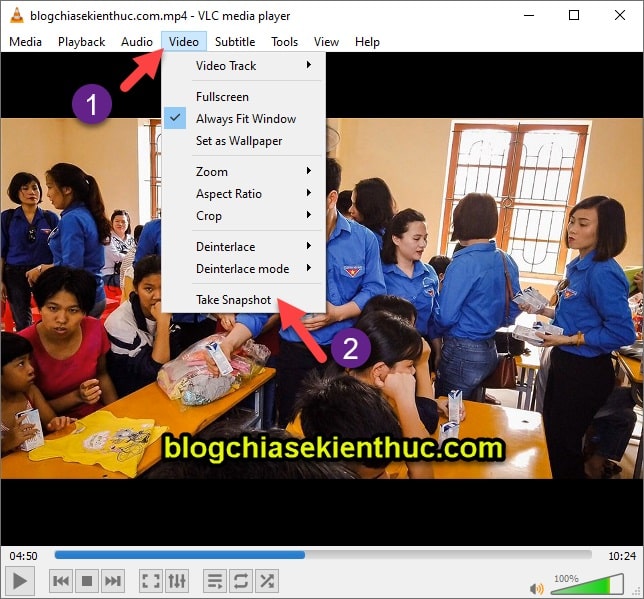
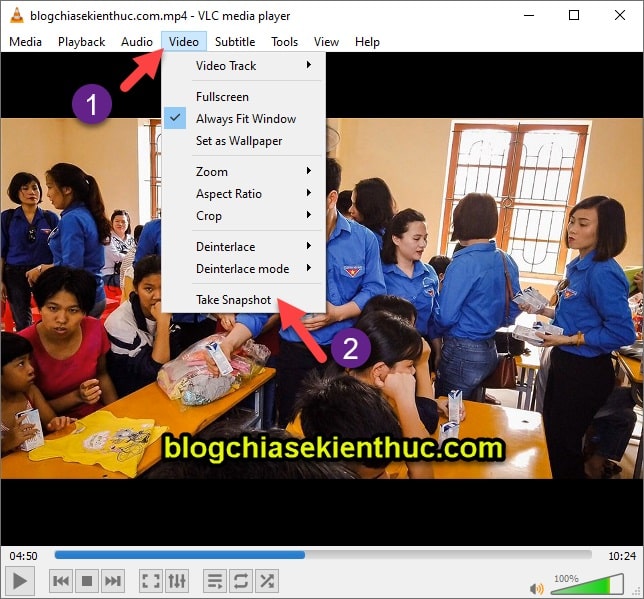
+ Bước 3: Hình ảnh sau khi chụp sẽ được lưu trữ tại thư mục Pictures của máy tính.
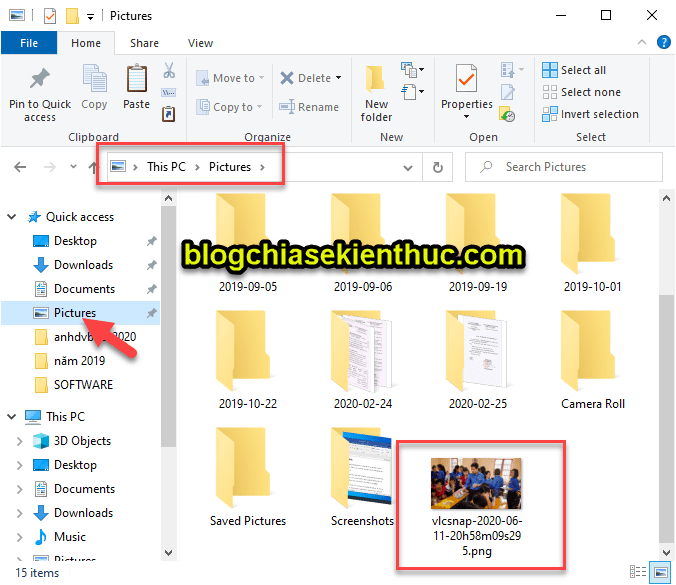
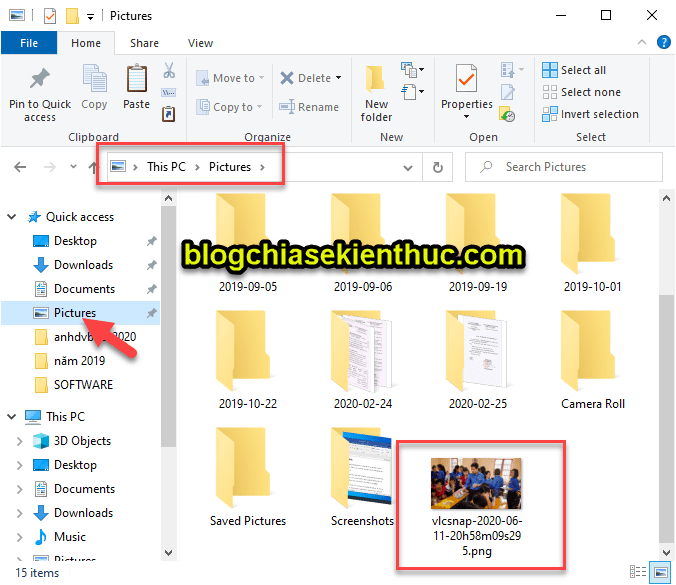
IV. Tách lấy hình ảnh từ trong video với Camtasia Studio
Vâng, đây cũng là một cách làm khá hay. Đối với những bạn đang có sẵn phần mềm Camtasia Stuido thì bạn có thể sử dụng luôn phần mềm này để thực hiện một cách nhanh chóng.
Tuy là chỉ có thể tách được từng hình ảnh trong video thôi nhưng mình nghĩ là nó cũng rất hữu ích trong nhiều trường hợp đó các bạn.
Tham khảo bài viết chi tiết tại đây: Cách lấy hình ảnh trong Video với phần mềm Camtasia Studio
V. Lời kết
Okay, như vậy là mình vừa hướng dẫn rất chi tiết cho các bạn cách lấy hình ảnh từ Video, và trích xuất ảnh Thumbnail từ Video Youtube rồi nhé.
Với phần mềm Free Video to JPG Converter thì bạn sẽ dễ dàng tách hình ảnh từ Video mà vẫn giữ nguyên được chất lượng file ảnh theo định dạng của video đó, chứ không bị mờ và vỡ hình như trước nữa.
Và đến đây thì bài hướng dẫn tách ảnh từ Video bằng phần mềm Free Video to JPG Converter của mình cũng xin được kết thúc. Hi vọng với chia sẻ nhỏ này sẽ hữu ích với các bạn.
Chúc các bạn thành công !
Đọc thêm:
- Hướng dẫn tách âm thanh ra khỏi Video với Camtasia Studio
- Cách tách lời bài hát để lấy Beat, tách lấy Beat bài hát làm Karaoke
- Cách tách nền phông xanh ra khỏi Video để ghép vào một Video khác
CTV: Lương Trung
Edit by Kiên Nguyễn