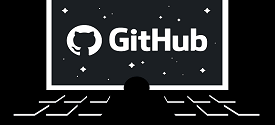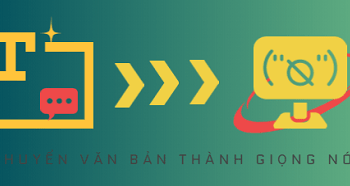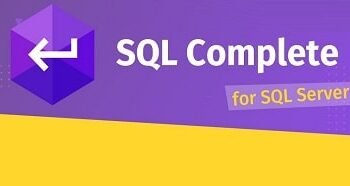Mục Lục Nội Dung
- 1. Hướng dẫn tạo tài khoản Github
- 2. Cách cài đặt Github Desktop trên Windows
- 3. Lời Kết
Cho đến thời điểm hiện tại, có lẽ GIT là một trong những công cụ quản lý mã nguồn chương trình phổ biến nhất trên thế giới hiện nay.
Bên cạnh GIT thì không thể không nhắc tới github.com. Đây là một trang web, chính xác hơn là một hệ thống hỗ trợ người dùng lưu trữ mã nguồn online. Có thể nói github.com là một kho mã nguồn đồ sộ với nhiều Open Source rất có giá trị.
Chính vì vậy mà trong bài viết này, mình sẽ hướng dẫn các bạn cài đặt một phần mềm để quản lý các Repo của bạn trên github.com
Bài viết được chia làm 2 bước. Đầu tiên mình sẽ hướng dẫn các bạn tạo tài khoản github và sau đó là hướng dẫn cài đặt github desktop. Ok, let’s go !
1. Hướng dẫn tạo tài khoản Github
+ Bước 1: Đầu tiên, các bạn truy cập vào đường link bên dưới để tạo tài khoản github. Hoặc bạn cũng có thể truy cập vào trang chủ (github.com) => và bấm vào nút Sigin Up để đăng ký.
https://github.com/ (link truy cập thẳng vào trang đăng ký)
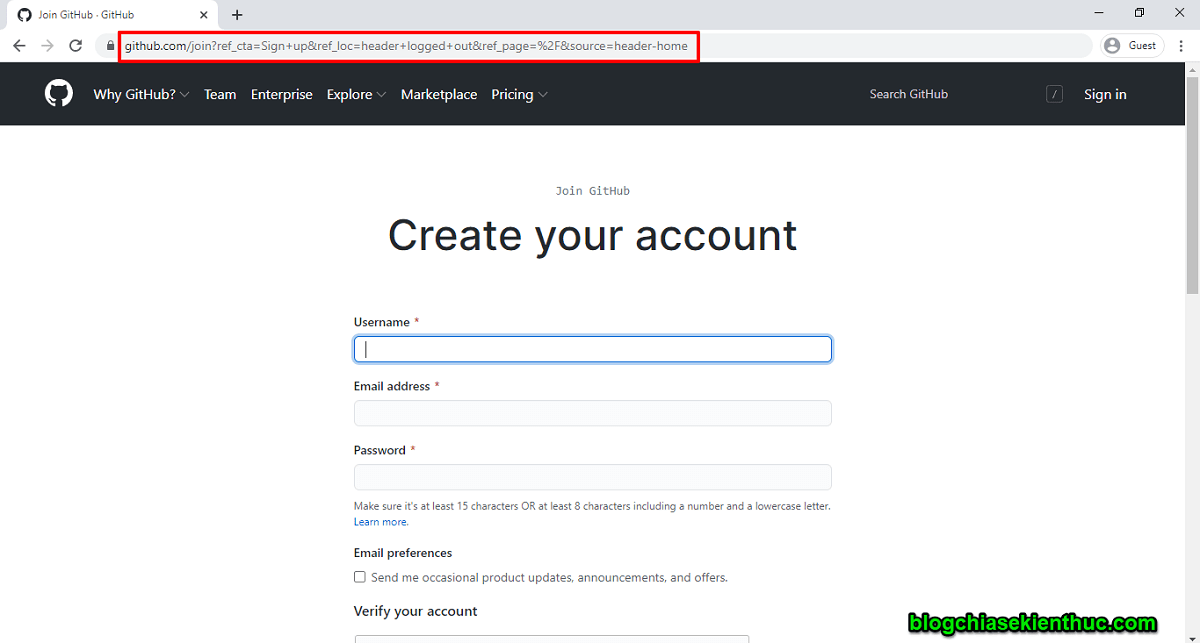
+ Bước 2: Để tạo tài khoản github thì các bạn cần một tài khoản Google. Như hình bên dưới, các bạn lưu ý chọn mật khẩu sao cho tối thiểu 8 ký tự bao gồm một số và một chữ thường.
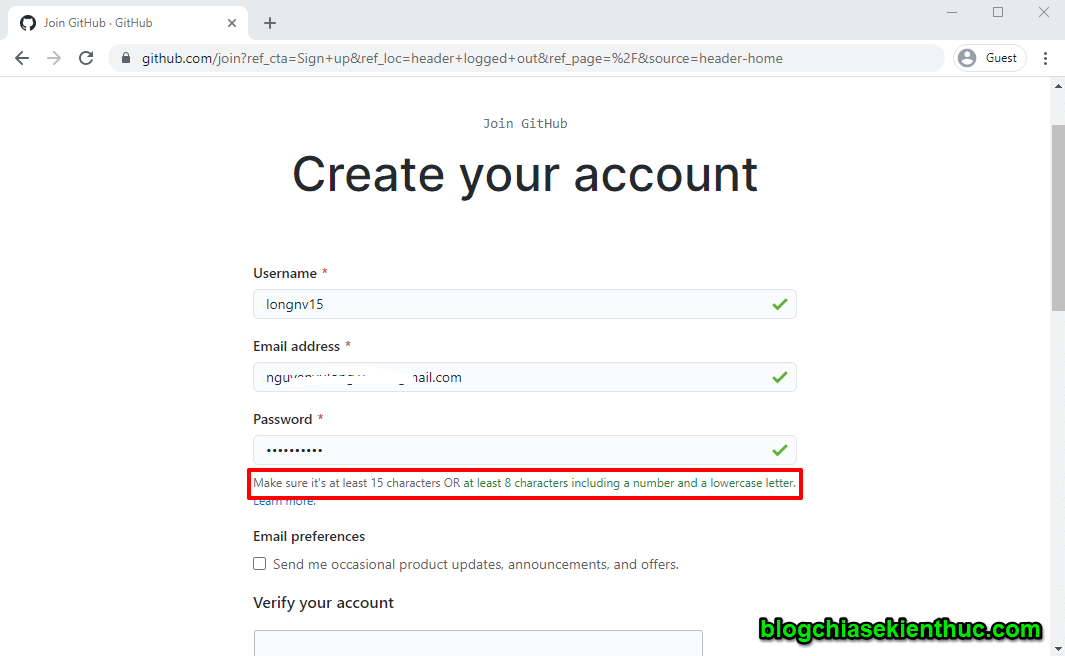
+ Bước 3: Tiếp theo, bên github có thể sẽ yêu cầu chúng ta xác thực việc tạo tài khoản (tránh trường hợp người máy, robot) bằng cách chọn hình theo yêu cầu.
Các bạn cứ tích vào hình theo mô tả (khoảng 3 hình) là được.
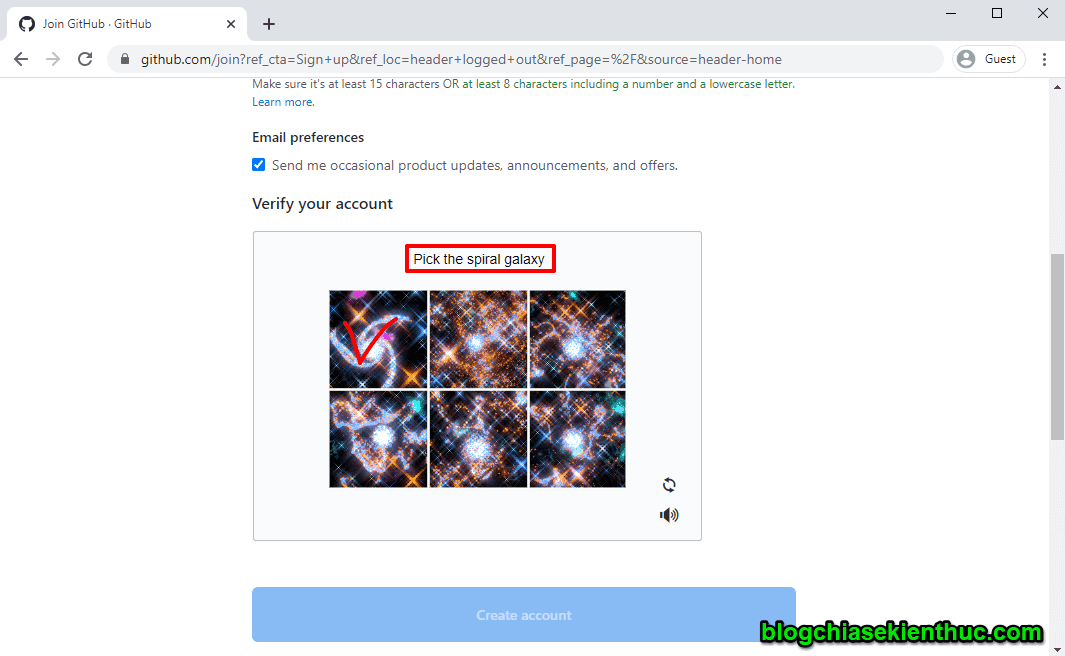
+ Bước 4: Như thế này là xác nhận thành công rồi đấy => các bạn bấm vào Create account là được.
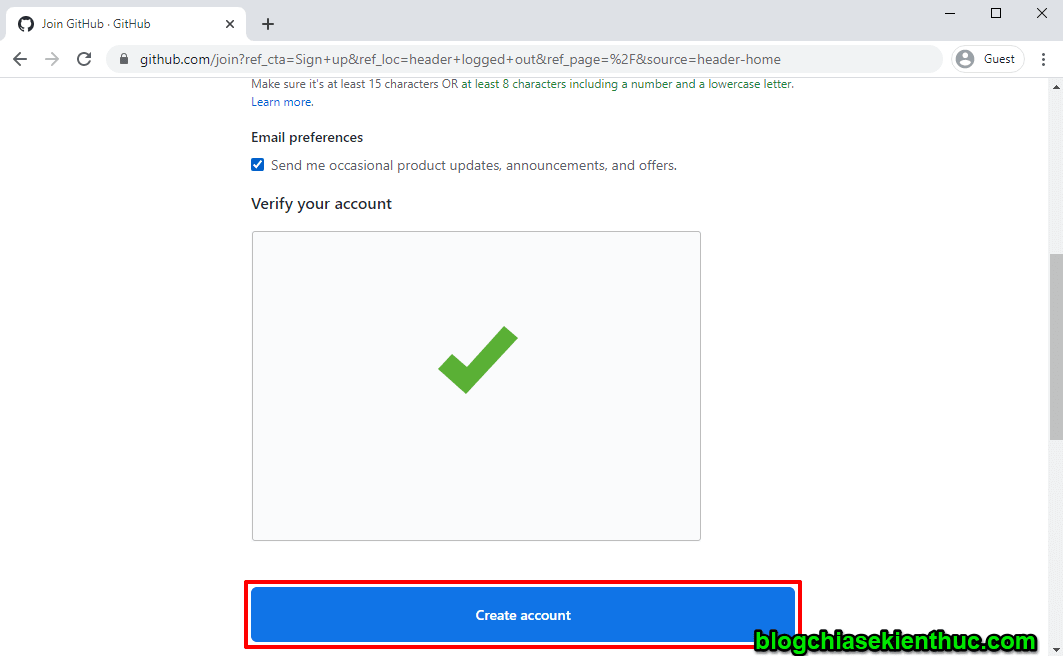
Vậy là chúng ta đã có một tài khoản github rồi. Việc đăng ký dễ như ăn kẹo vậy thôi 🙂
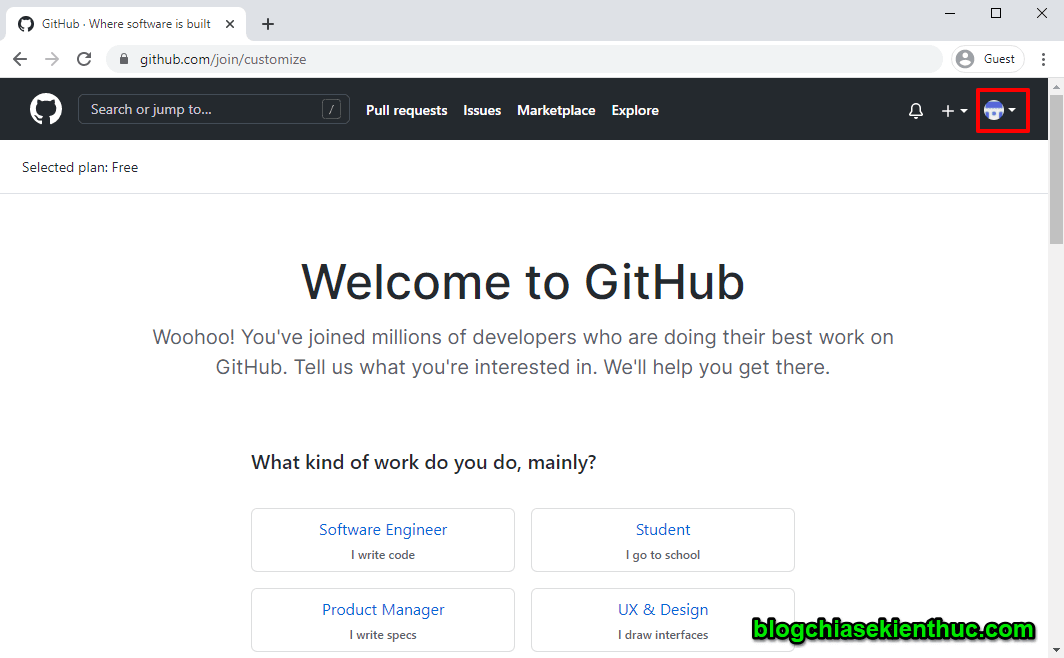
2. Cách cài đặt Github Desktop trên Windows
+ Bước 1: Các bạn hãy truy cập vào trang theo đường link sau để download file cài đặt https://desktop.github.com/
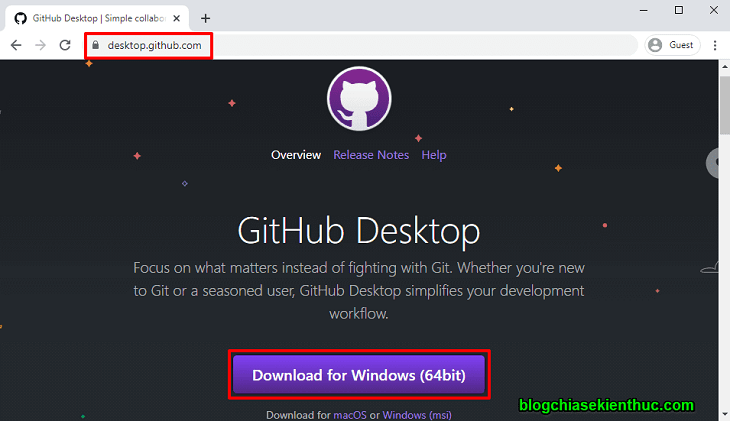
+ Bước 2: Sau khi download xong thì các bạn hãy chạy file cài đặt bằng cách nháy đúp chuột vào file đó, hoặc nhấn chuột phải và vào Run as administrator. Quá trình cài đặt diễn ra khá nhanh và sẽ chạy ngay sau khi cài xong.
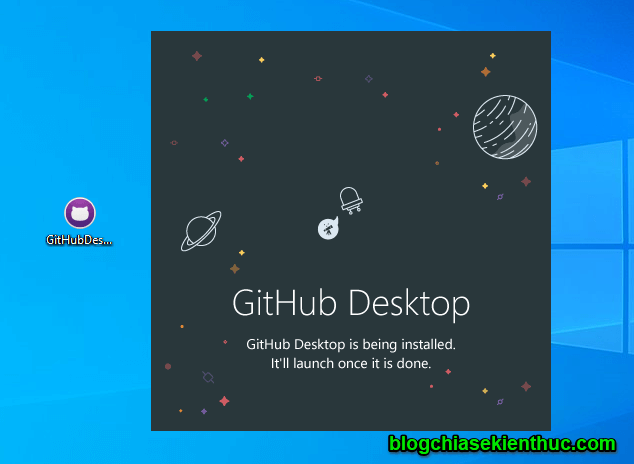
+ Bước 3: Đây chính là giao diện mở đầu khi ứng dụng chạy.
- (1)nếu bạn chưa có tài khoản github thì quay lại phần 1 trong bài viết nhé.
- (2)nếu đã có tài khoản thì bạn chỉ việc click vào nút
Sign in to GitHub.com
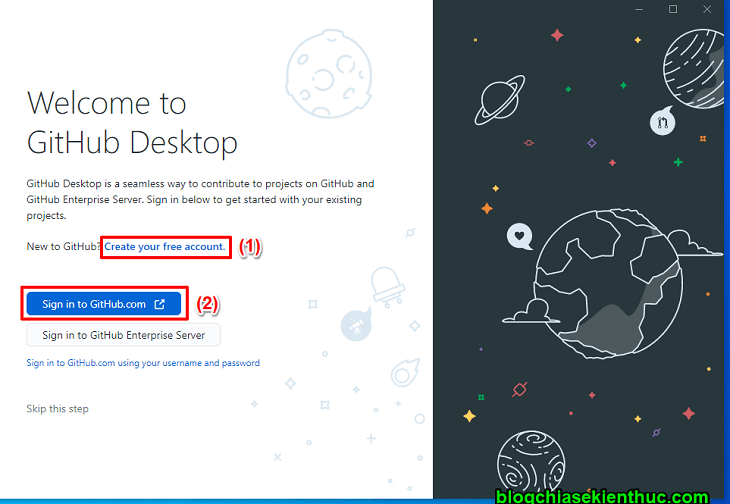
+ Bước 3: Ở bước này, các bạn hãy điền thông tin tài khoản github của các bạn vào để thực hiện đồng bộ.
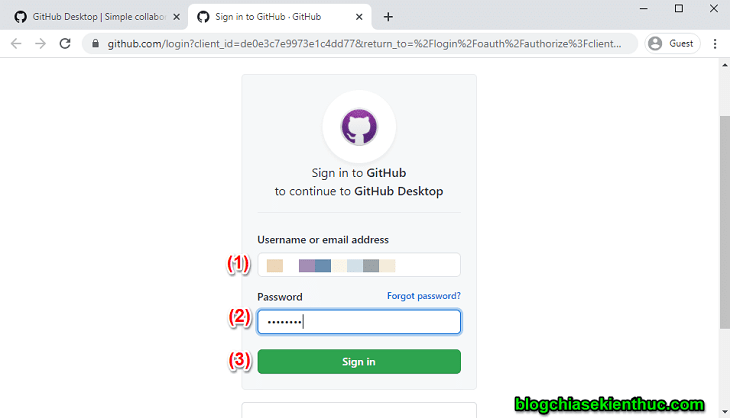
+ Bước 4: Nếu thông tin đăng nhập chính xác thì nó sẽ chuyển hướng đến trang để bạn cấp quyền cho ứng dụng. Các bạn có thể để mặc định rồi bấm vào Authorize Desktop.
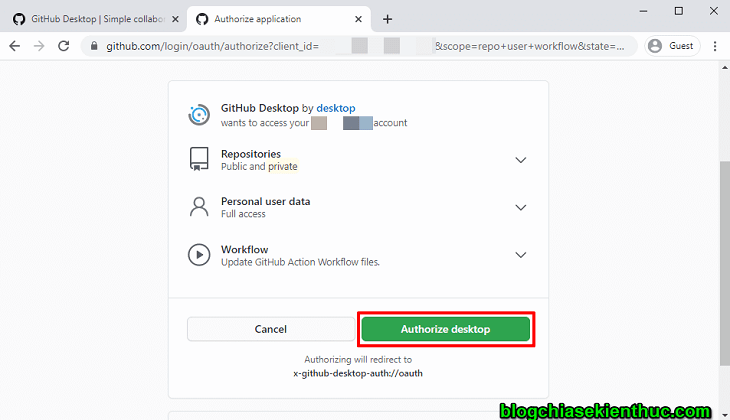
+ Bước 5: Tiếp theo, các bạn tích như hình bên dưới => rồi bấm chọn Open GithubDesktop.exe
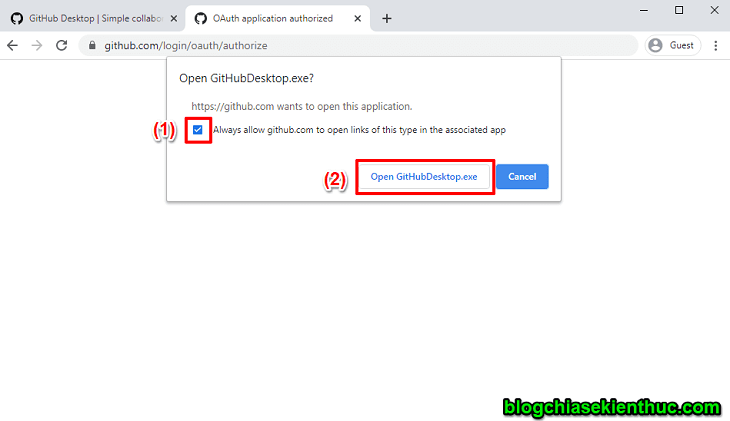
+ Bước 6: Tiếp tục bấm Continue để hoàn tất việc đồng bộ với tài khoản github của bạn.
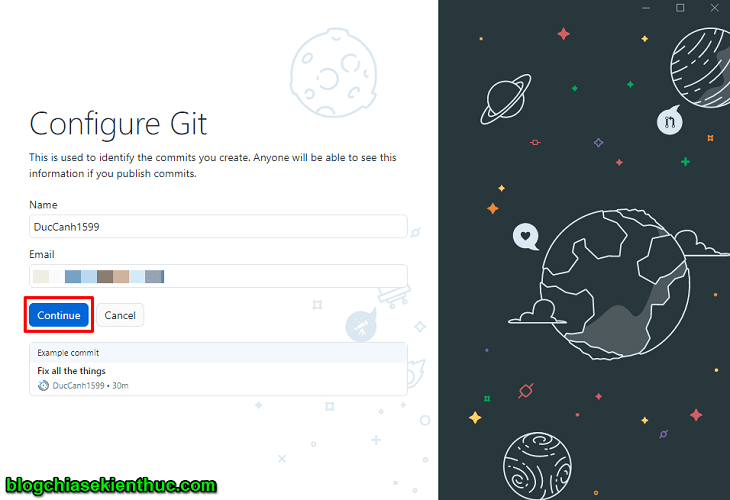
+ Bước 7: Cuối cùng bạn bấm Finish để chuyển tới giao diện quản lý của ứng dụng.
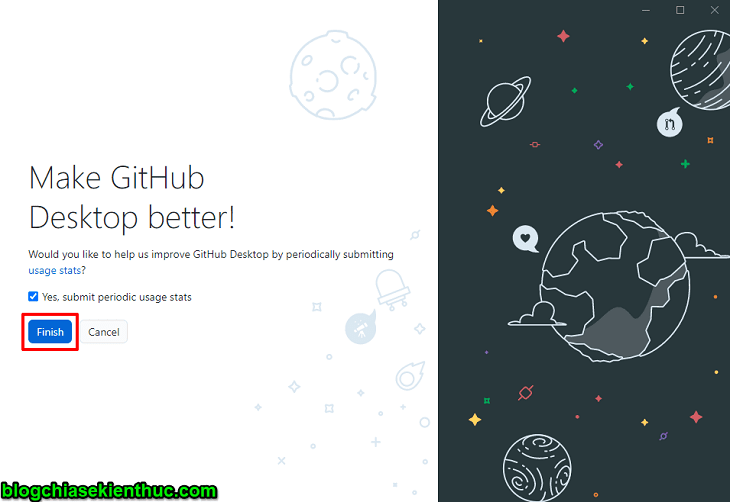
+ Bước 8: Đây chính là giao diện quản lý của ứng dụng. Có đầy đủ các thao tác như khi bạn thao tác với các lệnh của git.
Điều này giúp cho việc quản lý mã nguồn dễ dàng hơn, do làm việc với giao diện đồ họa sẽ thân thiện hơn so với việc dùng lệnh.
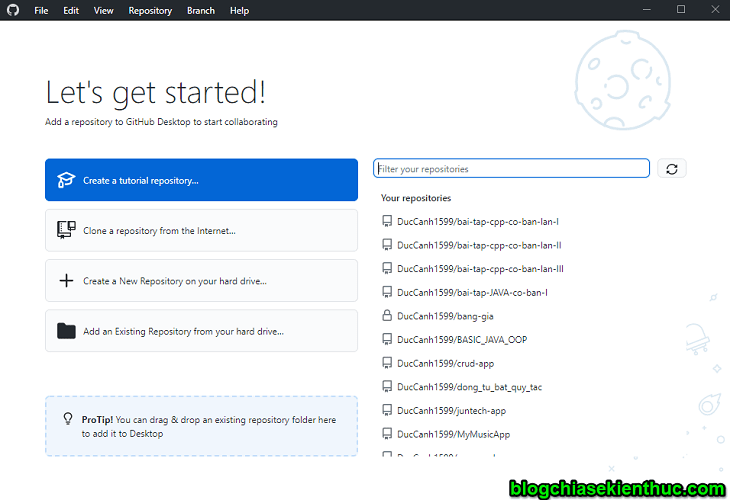
3. Lời Kết
Vậy là mình đã hướng dẫn rất chi tiết với các bạn cách cài đặt Github Desktop để quản lý mã nguồn mở, quản lý code, các dòng lệnh…. được dễ dàng và thuận tiện hơn rồi ha.
Một công cụ giúp cho việc quản lý mã nguồn trực quan hơn. Bài viết mang tính chất giới thiệu là chủ yếu, vì nó không khó để mà hướng dẫn 🙂 Hẹn gặp lại các bạn trong các bài viết tiếp theo nha. Chúc các bạn thành công !