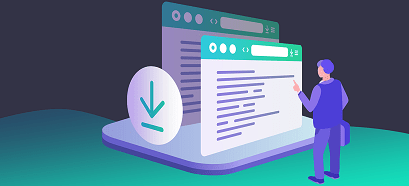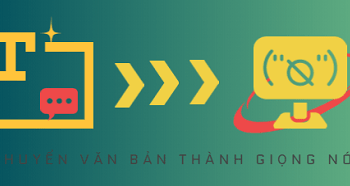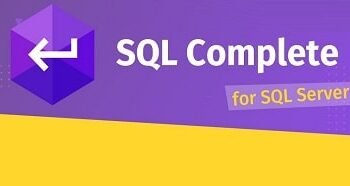Mục Lục Nội Dung
- 1. Download phần mềm HTTrack Website Copier
- 2. Các sử dụng HTTrack Website Copier để download toàn bộ website
- 3. Lời Kết
Vâng, trong bài viết lần trước thì mình đã có hướng dẫn cho bạn về cách lưu lại toàn bộ trang web để đọc offline rồi.
Ở trong bài viết đó thì mình đã sử dụng phần mềm IDM và một vài thủ thuật nhỏ để lưu lại một bài viết hoặc là cả một trang web bất kỳ mà bạn muốn.
Nói chung đó đều là những cách tối ưu nhất, mặc dù mình đã hướng dẫn từ lâu nhưng cho đến thời điểm hiện tại thì nó vẫn giữ nguyên được giá trị ban đầu, vẫn là những cách rất hiệu quả để tải một trang web về máy tính để đọc offline khi cần.
Tuy nhiên, trong bài viết này mình sẽ tiếp tục giới thiệu đến các bạn một cách khác nữa cũng rất hay. Với cách làm này thì bạn cũng dễ dàng download được toàn bộ website về máy tính một cách vô cùng nhanh chóng.
Điều đặc biệt ở đây là sau khi download về bạn sẽ dễ dàng quản lý các bài viết hơn, bạn có thể truy cập vào các bài viết giống hệt như bản gốc, kiểu như bạn đang truy cập trực tuyến vậy. Bởi sau khi tải về thì các bài viết sẽ được tải theo từng chuyên mục con của website đó nên rất dễ quản lý.
Nói qua như vậy, còn chi tiết thế nào lát nữa các bạn nhìn hình minh họa là sẽ hình dung ra được ngay thôi 🙂
1. Download phần mềm HTTrack Website Copier
Link từ trang chủ: http://www.httrack.com/
Link dự phòng: Bản cài đặt / Bản không cần cài đặt
NOTE: Đối với bản cài đặt, sau khi tải về bạn chỉ cần nháy đúp chuột để cài đặt là xong, cứ Next => Next thôi rất đơn giản.
Còn đối với bản không cần cài đặt (phần mềm Portable) thì bạn giải nén file ra => và chạy file WinHTTrack.exe để bắt đầu sử dụng ngay nhé,
2. Các sử dụng HTTrack Website Copier để download toàn bộ website
+ Bước 1: Bạn mở phần mềm lên => sau đó bấm Next

+ Bước 2: Ở giao diện tiếp theo, bạn hãy thiết lập như hình bên dưới:
- New project name: Đặt tên, mình thì hay đặt theo tên của website mình muốn tải.
- Base path: Chọn vị trí lưu thư mục web sau khi download xong. Như hình bên dưới là mình đang để ngoài màn hình Desktop, cái này tùy bạn nhé.
=> Sau đó bấm Next.
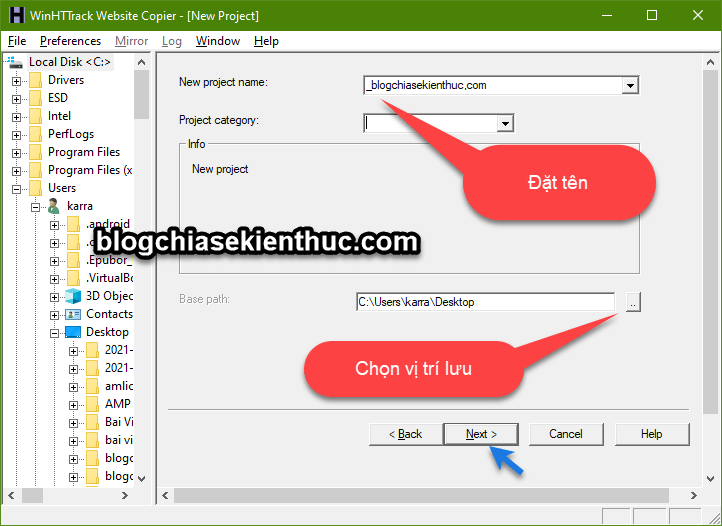
+ Bước 3: Trong phần:
- Action bạn giữ nguyên mặc định là Download web site(s)
- Web Addresses: (URL) thì bạn nhập website mà bạn muốn tải vào.
=> Rồi bấm Next.

+ Bước 4: Bạn nhấn vào nút Finish để kết thúc quá trình thiết lập. Có một tùy chọn khá hay là Shutdown PC when finished, có nghĩa là tự động tắt máy khi download website xong, bạn có thể sử dụng tùy chọn này khi tải những website có nhiều nội dung và để qua đêm.
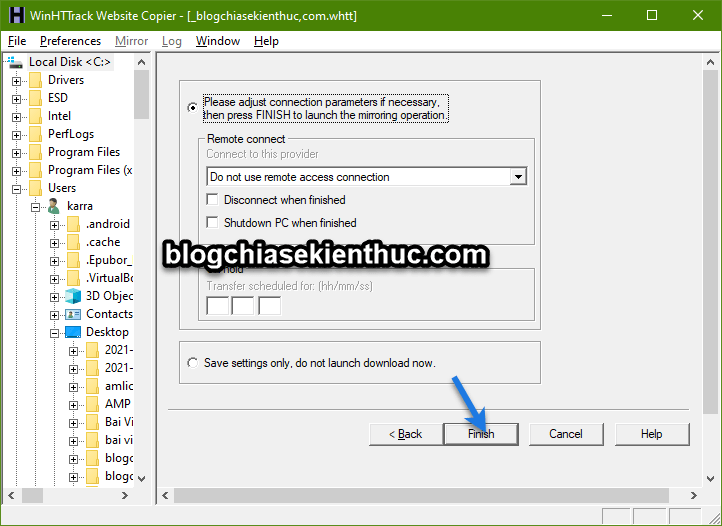
Quá trình download toàn bộ website đang diễn ra, tốc độ nhanh hay chậm sẽ phụ thuộc vào độ lớn của website mà đang tải và tốc độ mạng mà bạn đang dùng.
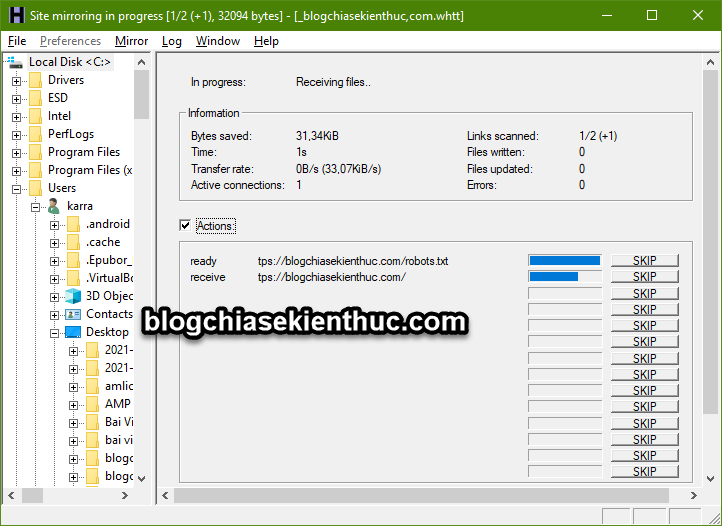
Sau khi tải xong thì sẽ xuất hiện một thư mục trùng với tên mà bạn đã đặt ở Bước 2.
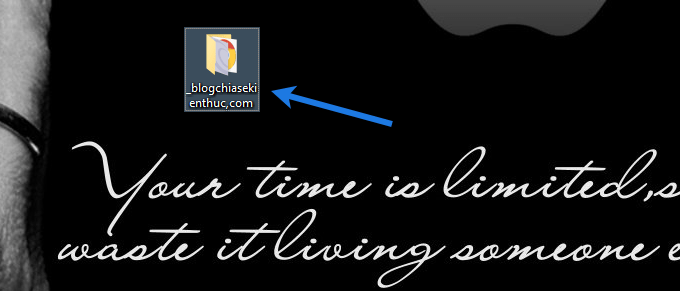
+ Bước 5: Tất cả các thành phần có trên website đó sẽ được tải vào thư mục này, bạn chỉ cần chạy file index.html là xong.

Như các bạn có thể thấy, giao diện chẳng khác gì so với việc bạn truy cập trực tuyến cả đúng không 🙂
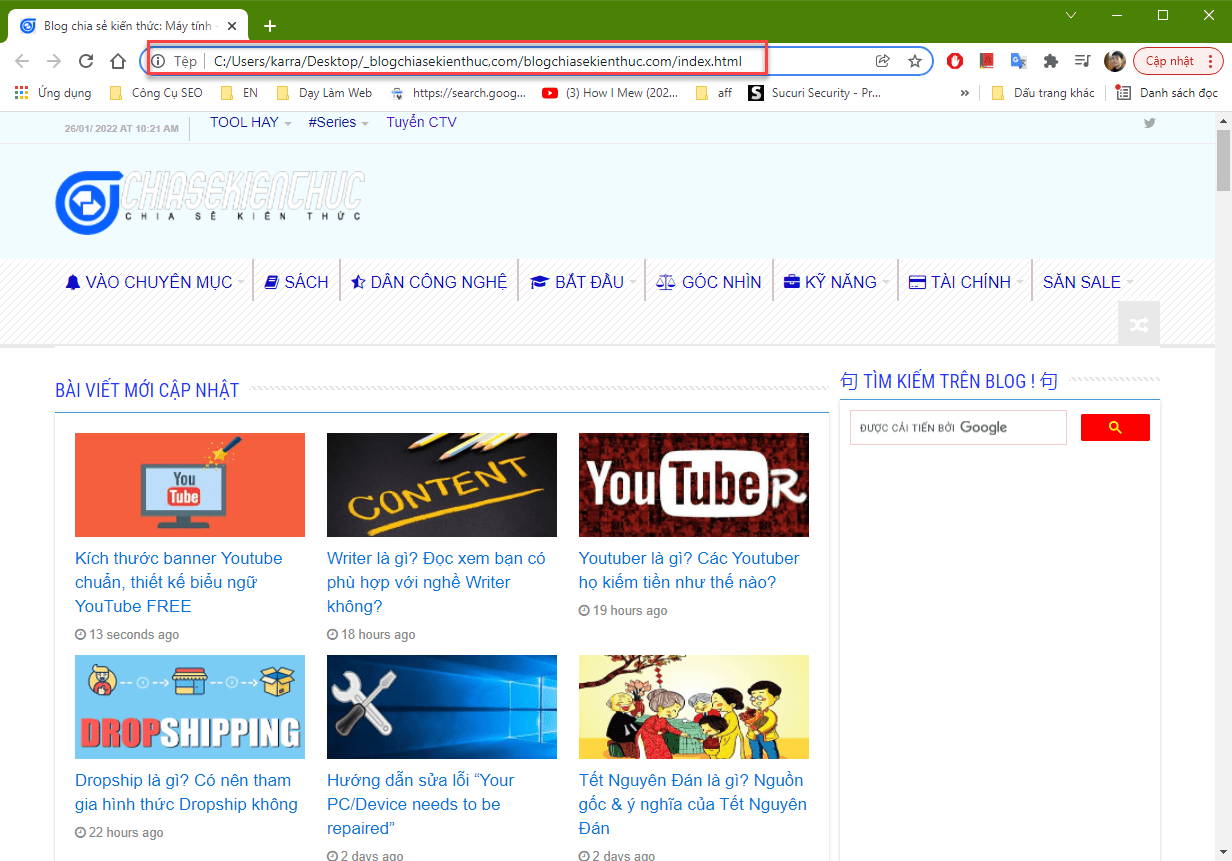
3. Lời Kết
Vâng, như vậy là mình đã hướng dẫn xong cho bạn cách download toàn bộ website về máy tính với phần mềm HTTrack Website Copier rồi nhé. Mình thấy việc tải website bằng phần mềm này có phần chuyên nghiệp hơn so với IDM đó các bạn.
Ngoài những phần mềm mà mình đã giới thiệu ra, nếu còn cách nào khác hỗ trợ cho việc tải toàn bộ nội dung website về máy tính thì bạn cũng đừng quên chia sẻ lại cho anh em bằng cách comment phía bên dưới nhé.
Hi vọng bài viết này sẽ hữu ích với bạn, chúc các bạn thành công !
Kiên Nguyễn